Сбой драйверов или использование устаревших драйверов
Проблема: Нередки случаи, когда компьютер не хочет видеть флешку из-за устаревших драйверов или неправильно работающего драйвера. Для примера, некоторые старые компьютеры не могут работать с флешками объемом более 32 ГБ. Сбой в драйвере может появиться по различным причинам. В любом случае проблема с драйверами решается с помощью их обновления.
Решение: Заходим в “Пуск” и в строке поиска вводим “Диспетчер устройств”, переходим в найденный раздел.
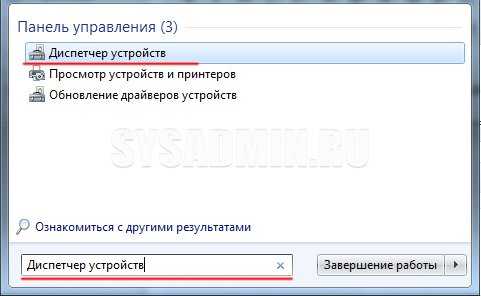
Подключаем флешку к компьютеру и в диспетчере устройств переходим в раздел “Контроллеры USB”. Правой кнопкой мыши нажимаем на “Запоминающее устройство для USB”, выбираем “Свойства” и нажимаем “Удалить”.
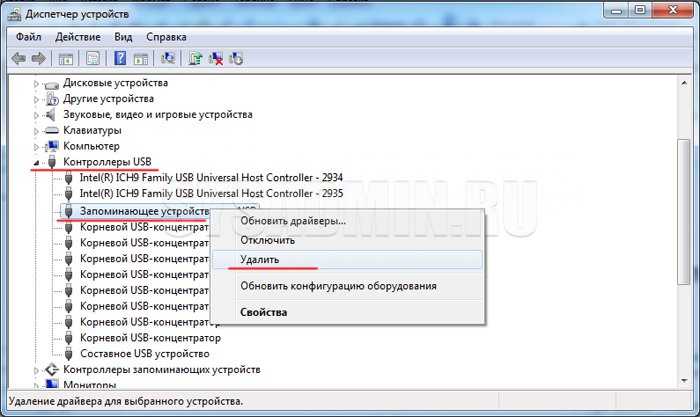
С помощью этих действий Вы удалите установленный драйвер. Вынимаем флешку из компьютера и потом снова ее подключаем. При этом обновится необходимый драйвер.
Если этот способ Вам не помог, можно попробовать заново установить драйвера чипсета. Они включают в себя драйвера на все контроллеры. Для этой цели можно использовать специальные программы для обновления драйверов.
Ремонт видеорегистраторы ДОЗОР (DOZOR)
Всем читателям статьи и моим 38 подписчикам огромный привет! Эксклюзивно для подписчиков ПИКАБУ.
Давно ничего не выкладывал, ибо просто нереально некогда. Работы навалилось много. Особенно после нового года. Телевизоры битые несут, пробками от шампанского как правило бьют, дети бегая задевают телевизоры. Телефоны топят в алкоголе. Автомобильные видеорегистраторы от перепадов температур в машинах выходят из строя (конденсат влаги образуется на плате) и многое другое. Итак перейдем ко вступлению.
Итак к вашему внимаю восстановление техники, а именно ремонт видеорегистраторы ДОЗОР ( это персонального видеорегистратора DOZOR и модификаций несколько). В данной статье рассматривается разбор и ремонт видеорегистраторов дозор модификации.
Качественные фото устройства прилагаются. ФОТО сделаны ДО начала проведения ремонтных работ =)


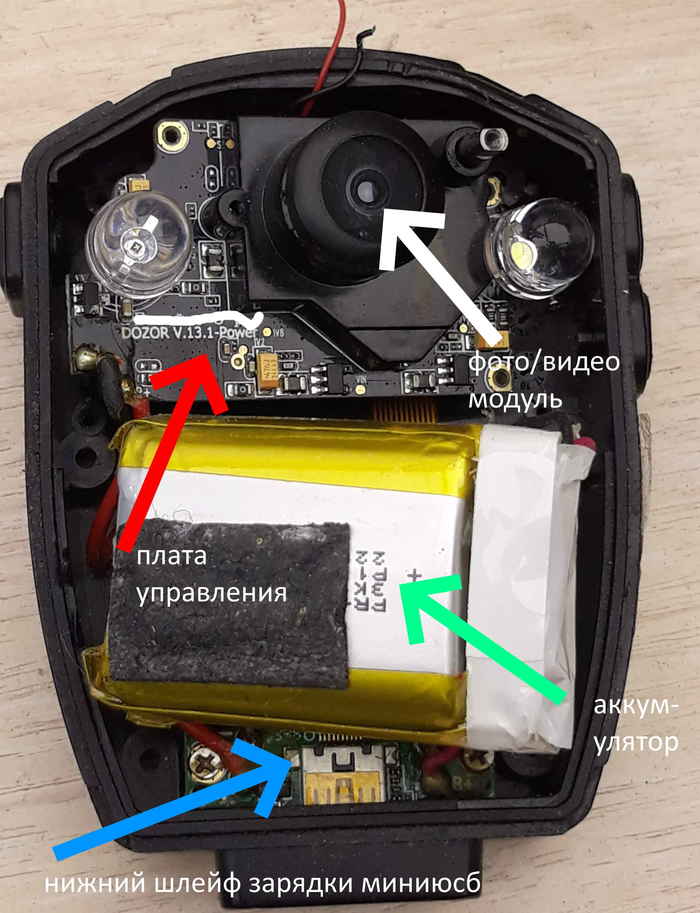





Правила сообщества
Посты с просьбами о помощи в ремонте создаются в дочернем сообществе: https://pikabu.ru/community/HelpRemont
К публикации допускаются только тематические статьи с тегом «Ремонт техники».
В сообществе строго запрещено и карается баном всего две вещи:
В остальном действуют базовые правила Пикабу.
Он весть перелопачен, какая это заводская сборка. В заводской сборке кнопки и USB разъем укреплены компаундом.
А как часто проводятся плановые работы с данным прибором, то-есть замена кнопок и аккумулятора. И какой срок службы у аккумулятора такого дозора.
Когда в ментовке и госстрктурах закончатся откаты? Ну откровенное же дерьмо! За конскую цену
Что значит отформатировать карту памяти
Перед тем, как мы научим вас форматированию, важно разобраться, что значит отформатировать карту памяти, так как неосторожное действие может привести к необратимым последствиям и потери важных данных. Простыми словами, отформатировать – это очистить карту памяти от любой информации, которая на ней располагается. Например, если сейчас ваша флешка на 16 Гб занята, там находятся фильмы, музыка, документы и другие файлы, то после того, как вы ее отформатируете, на ней освободится всё место и пропадут абсолютно все файлы
Например, если сейчас ваша флешка на 16 Гб занята, там находятся фильмы, музыка, документы и другие файлы, то после того, как вы ее отформатируете, на ней освободится всё место и пропадут абсолютно все файлы
Простыми словами, отформатировать – это очистить карту памяти от любой информации, которая на ней располагается. Например, если сейчас ваша флешка на 16 Гб занята, там находятся фильмы, музыка, документы и другие файлы, то после того, как вы ее отформатируете, на ней освободится всё место и пропадут абсолютно все файлы.
Забегая вперед уточним, что процесс необратим. Конечно, есть некоторые специализированные утилиты для восстановления данных, однако они работают не в 100% случаях, и требуют определенных навыков. Поэтому, перед тем, как очистить накопитель от информации, вам нужно обязательно определиться с тем, что вы точно хотите это сделать и исходить изначально из того, что процесс необратимый и вы просто теряете все данные.
Зачем форматировать карту памяти
С тем, что это за процесс, мы разобрались, осталось понять, зачем он нужен. Простого «хочу» обычно недостаточно, так как существует множества причин, к которым относятся:
- Вы получили системное сообщение, что для продолжения работы с носителем его необходимо отформатировать;
- Вы заметили, что программы или файлы, расположенные на съемном носителе, начинают тормозить или галерея файлов отображает часть данных битыми;
- Вам недостаточно свободного места;
- При работе с носителем вы получаете любые сообщения об ошибках или отмечаете медленную работу (более медленную, чем ранее);
- Вы хотите использовать носитель в другом устройстве и вам нужно изменить файловую систему;
- И в некоторых других случаях.
Важно понимать, что пускай форматирование является очисткой носителя, но на деле это более мощный процесс, который позволяет не только полностью очистить карту памяти, но и изменить файловую систему и настроить некоторые другие параметры, поэтому важно не только знать, как его осуществить, но и то, как его провести максимально правильно, о чем вы и узнаете далее в этой статье
Драйвер USB MTP
Сбои при подключениях могут быть связаны с драйвером USB MTP в Windows 10/8.1/7, поэтому рекомендуется его обновить:
- Открываем “Диспетчер устройств”;
- Находим в списке свой смартфон и, щелкнув по нему правой кнопкой мыши, жмем “Обновить драйверы”;
- Теперь выбираем способ обновления (если первый не сработает, то пробуем второй);
- Для второго способа предварительно понадобится скачать драйверы с сайта-производителя смартфона.
- Перезагружаемся.
Но можно предположить, что если драйвер не установился сам, то первый способ не поможет, а скачать правильные драйвера может оказаться затруднительным. Рекомендую просто запустить бесплатную программу для автоматической установки и обновления драйверов DriverHub.
Также проблемы возникают из-за неправильной инсталляции драйверов в системе. Желательно удалить их и заново переустановить. Также, как и в предыдущем случае открываем “Диспетчер устройств”, находим в списке свой смартфон и, щелкнув по нему ПКМ, жмем “Удалить”. Дожидаемся успешного удаления и отсоединяемся от компьютера. Теперь нужно повторно подключить телефон, после чего система автоматически произведет установку драйверов.
Что делать, если компьютер не видит файлы телефона?
Далее поговорим о более распространенных ситуациях, когда мобильный телефон заряжается, но как отдельный девайс (с возможностью просмотра, копирования и удаления записанных на нем файлов) компьютером не определяется. Такое явление может обосновываться множеством обстоятельств, поэтому далее мы рассмотрим самые распространенные причины возникновения подобных ситуаций и подскажем, что делать, если ПК не видит телефон при осуществлении подключения через USB-порт. Для повышения удобства восприятия информации каждой причине посвятим отдельный раздел.
Важно: Перед применением нижеприведенных способов, попробуйте перезагрузить компьютер и смартфон. Зачастую такое решение позволяет достичь требуемого результата без дополнительных ухищрений
Неверный выбор режима подключения телефона к ПК
Часто «невидимость» смартфона объясняется неверно выбранным режимом подключения. По умолчанию обычно включается опция «Только зарядка» (другое название «Зарядка по USB»). Чтобы компьютер увидел телефон, нужно установить режим «USB-накопитель» или «Медиа-устройство (MTP)». Для установки подходящего режима обычно достаточно подсоединить телефон к ПК и, после появления строки с типом подключения, выбрать нужный вариант. Если строка не появилась, надо сдвинуть вниз шторку, найти соответствующую опцию, двойным нажатием перейти в меню выбора режима и указать требуемый вариант.
Можно пойти более сложным путем и установить режим через настройки телефона. Понадобится найти меню «Система», перейти в раздел «Для разработчиков», нажать на строку «Конфигурация USB по умолчанию» и выбрать из перечня «Передача файлов». Также, в качестве альтернативного варианта, можно активировать опцию «Отладка по USB». Она тоже находится в разделе «Для разработчиков». Внесенные настройки будут активны до момента их отключения непосредственно пользователем.
Важно: Способ, обозначенный в предыдущем абзаце, предполагает наличие доступа к разделу «Для разработчиков». Если на смартфоне такого раздела нет (он скрыт), то его нужно добавить
Перейдите в раздел «Система» («О телефоне») и многократно (обычно достаточно 5-7 раз) быстро нажмите на строку «Номер сборки». После появления надписи о получении прав разработчика вновь зайдите в настройки телефона. Там появится нужный раздел.
Отсутствие на ПК необходимых драйверов
После подключения телефона зайдите в диспетчер устройств ПК и посмотрите, есть ли смартфон в списке переносных устройств. Если есть, но не определяется (или определяется, но без доступа к сохраненным файлам), то причина наверняка в отсутствии установленных драйверов. Для их автоматической установки необходимо переподключить смартфон к USB. Если не помогло, то понадобится нажать ПКМ на обозначение (или название) мобильного телефона в диспетчере устройств, выбрать команду «Обновить драйверы», а затем указать место размещения драйверов или активировать опцию автоматического поиска. Если нужного драйвера не найдется, скачайте его из интернета и повторите процесс обновления.
Также можно воспользоваться другим решением – установить на компьютер специализированную подборку драйверов для всех элементов ПК и утилиту для управления смартфоном на ПК (обычно есть на сайте производителя смартфона). С помощью первой программы надо будет загрузить и инсталлировать нужные драйверы. Вторую программу достаточно просто запустить, настроить и воспользоваться ее функционалом. Обычно хватает даже одного из перечисленных действий, но для перестраховки можно применить их оба.
Как исправить, если компьютер не видит подключенный по USB телефон — дополнительные методы
Если ваш телефон не подключается по USB к компьютеру с возможностью передачи данных, а только заряжается, попробуйте следующие методы исправить проблему.
Проверка работы телефона (MTP устройства) в диспетчере устройств
Откройте диспетчер устройств на компьютере с Windows 10, 8.1 или Windows 7, когда телефон подключен. Для открытия диспетчера устройств можно нажать клавиши Windows+R на клавиатуре, ввести devmgmt.msc и нажать Enter. Windows — это клавиша с эмблемой ОС.
Подробнее на эту тему, если устройство отображается в диспетчере устройств с восклицательным знаком, в отдельной инструкции Неправильная секция установки службы в этом INF-файле MTP.
Безопасный режим Android, режим разработчика драйверы материнской платы и другие нюансы
Помимо прочего в случае возникновения рассматриваемой проблемы, обратите внимание на следующие моменты:
- Если вы пользовались режимом USB-модема на телефоне, в настройках (обычно в разделе «Подключения» или «Сеть и Интернет» — «Точка доступа и модем») выключите опцию «USB-модем».
- Если телефон перестал быть виден после переустановки или обновления Windows, установите оригинальные драйверы материнской платы, чипсета с сайта её производителя или с сайта производителя ноутбука, если у вас ноутбук.
- Попробуйте перезагрузить ваш Android телефон в безопасном режиме. Если после этого он стал виден при подключении на компьютере, то вероятнее всего, причина в каких-то сторонних приложениях, чаще всего, связанных с защитой, контролем и аналогичных.
- Попробуйте использовать встроенное устранение неполадок в Windows: зайдите в Панель управления — Устранение неполадок — Оборудование и звук — Настройка устройства (в последних версиях Windows 10 пункт отсутствует).
- Если существует такая возможность, попробуйте подключить телефон к другому компьютеру. Если там он тоже не виден, опять же дело скорее всего в кабеле или разъеме. Причем разъем на телефоне может перестать функционировать для передачи файлов просто из-за попадания грязи или воды с последующим окислением контактов.
- Также могут помочь (а могут и создать проблемы с другими USB накопителями, так что беритесь лишь в том случае, если готовы к этому) способы, касающиеся очистки драйверов из инструкции Компьютер не видит флешку по USB.
Предоставьте доступ к файловой системе
С определенного момента система Android запрещает доступ к файловой системе по умолчанию при подключении к ПК или ноутбуку. Это сделано для того, чтобы защитить файлы, которые находятся на вашем смартфоне, ведь если на устройство «запаролено», то предоставить доступ к файловой системе сможете только вы. На самом деле очень правильная и полезная функция.
Теперь давайте разбираться конкретно — и вы поймете, о чем мы говорим. Возьмите кабель USB, подключите его одной стороной к телефону, другой — к порту USB ноутбука или компьютера. Если экран смартфона заблокирован, разблокируйте его — в этом случае вы наверняка увидите такое меню:
Пункт «Передача файлов» предоставляет доступ к файловой системе, а «Передача фото (PTP)» — к фотографиям, которые вы сделали с помощью смартфона.
Выше — пример на базе Xiaomi и MIUI, на смартфоне Honor или Huawei меню практически аналогичное:
Если никакого меню вы не видите, тогда проведите пальцем от верхней части экрана к нижней, чтобы увидеть меню быстрого доступа. В нем вы наверняка увидите примерно такое сообщение:
Нажмите на него и тогда откроется меню.
Уже в нем выбираете либо «Передача файлов», либо «Передача фото (PTP)» — по необходимости. Только помните, что во втором случае доступны лишь фотографии, а в первом — чуть ли не вся файловая система.
Что дальше? После того, как вы выберите нужный пункт меню, откройте «Мой компьютер» на ПК или ноутбуке и выберите свой смартфон.
Вам будет доступен внутренний накопитель, а если есть карта памяти, то и она тоже. У нас карты памяти нет.
Доступ к файловой системе смартфона был получен.
Если его не предоставить, то устройство определяется, но стоит его открыть, как увидишь ровно ничего.
3 Устройство не распознается при подключении к портам USB 3.0
usb 3.0 отличается от usb 2.0
Иногда устройство USB не опознано, если его подключить к порту USB 3.0. Такие более скоростные порты, чем USB 2.0, стали все чаще и чаще встречаться в компьютерах.
Они выглядят аналогично портам USB 2.0, но внутренняя пластинка разъемов этих портов, если внимательно приглядеться, окрашена в характерный синий цвет.
В этом случае достаточно подключить устройство к порту USB 2.0 (не имеющего пластинки синего цвета), и проблема будет решена.
Подобное иногда происходит, например, с внешними жесткими дисками, имеющими возможность подключения как к USB 2.0, так и к USB 3.0. Конечно, при подключении к компьютеру через USB 2.0 внешний жесткий диск будет работать медленнее, чем при подключении через USB 3.0. Но здесь ключевое слово – «работать», то есть, устройство можно будет использовать по его прямому назначению. Поэтому лучше работать, подключив устройство к порту USB 2.0, чем вообще не работать, подключив устройство к более скоростному порту USB 3.0.
Компьютер не видит телефон через USB но заряжается
Для начала исключим самые банальные причины возникновения проблем c подключением, при которых компьютер не видит телефон через USB:
Если при подключении телефона к компьютеру по USB кабелю началась зарядка, но в ОС устройство не определяется, убедитесь, что в самом телефоне не использовался выбор режимов подключения.
Обычно такая иконка на телефоне появляется в шторке уведомлений. Для работы с компьютером нужно выбрать вариант «Передача данных» (изначально до подключения USB кабеля был активирован «Только зарядка») или ему подобный.
Возможно, USB кабель, которым подключен телефон к компьютеру через USB, попросту не имеет нужных контактов, предназначенных для USB подключения между компьютером и телефона.
Если при подключении телефона к компьютеру по USB кабелю началась зарядка, то такие USB провода обычно дешёвые и подходят исключительно для подключения устройства только к питанию. Внешних отличий между USB кабелями нет. Компьютер просто не видит USB устройство.
Если компьютер перестал видеть подключенный телефон после ремонта разъёма зарядки, стоит подумать, что мастер неправильно припаял контакты (контакт для взаимодействия с ПК по USB проводу отсутствует, телефон не подключается).

При работе с macOS установите Android File Transfer, а затем подключите устройство к компьютеру по USB проводнику.
Зачастую помогает и обычная перезагрузка – перезапустите компьютер и заново подключите устройство, попробуйте разные USB разъёмы 2.0 и 3.0 ( USB 3.0 окрашен в синий цвет).
Если простое решение подключения телефона по USB обнаружить не удалось, переходите далее.
Проблема из-за устройств с USB 3.0
ЮСБ 3.0 – современный интерфейс, используемый для подключения внешних устройств к ПК. Он обеспечивает быструю передачу данных, но зачастую пользователи ноутбуков сталкиваются с ошибкой при попытке синхронизации двух типов оборудования.
Причина возникновения проблемы обычно заключается в том, что компьютер автоматически ограничивает разъем, пытаясь сэкономить электроэнергию. В таком случае рекомендуется выполнить несколько шагов:
- Зажать на клавиатуре комбинацию Win+X.
- В появившемся окне открыть «Панель управления».
- Кликнуть на пункт с электропитанием.
- Выбрать используемую схему.
- В списке опций остановиться на параметрах ЮСБ и кликнуть по пункту «Параметр временного отключения USB-порта».
- Выставить значения «Запретить» во всех случаях.
Выполнение этого алгоритма полностью решает проблему, если она заключалась в автоматическом отключении порта. В иной ситуации требуется поиск других способов, чтобы подключить внешнее устройство к ПК.
Компьютер не видит видеорегистратор. Подключение по USB — почему? Оказывается все банально
НА днях один мой хороший знакомый позвонил мне за помощью. Все дело в том, что он купил видеорегистратор, произошла авария, но виновник скрылся с места ДТП. Слава богу, все снято, но дома он подключил устройство к компьютеру, и оно не определяется. То есть комп просто его не видит, хотя старательно что-то ищет. Сразу хочется отметить, подключение происходит через USB кабель, просто сейчас современные устройства могут подсоединяться по WIFI. Что делать? Выход есть, объяснением может быть несколько причин …

У моего друга банальный случай (про это чуть позже), однако причин может быть масса. Постараюсь подробно рассказать про все и сразу.

Компьютер не видит радар-детектор (антирадар): есть ли выход?

Не расстраивайтесь, если ваш компьютер не видит радар детектор, скорее всего проблема легко решаема. В этой статье мы разберем все причины и приведем пути решения!
По факту, компьютер и не должен видеть антирадар, потому что последний не функционирует, как флешка. Для чего вообще гаджет подключают к ПК? Чаще всего, чтобы обновить базу данных камер и других фиксирующих комплексов на дорогах. Как это происходит? Автовладелец скачивает базу на специальном сайте, извлекает ее из архива, подключает радар детектор. На этом этапе и случается сбой – выясняется, что компьютер не видит антирадар через USB.
Как это проявляется?
- ПК никак не реагирует на новое соединение;
- Всплывает системное сообщение «Проверьте, что устройство подключено и установлен режим загрузки»;
- Комп видит радар детектор, но распознает его, как «Неизвестное устройство», из-за чего загрузка баз невозможна.
Давайте разберем причины – почему компьютер не видит антирадар через USB, и выясним, что делать в каждой ситуации.
114-New_04
Не смог увидеть лазерный измеритель, зато об остальных сообщил в числе первых. Отключается при понижении питания. Необычный дизайн не порадовал: экран виден плохо, а кнопки не нащупываются, поскольку скрыты под гибкой панелью полупрозрачного корпуса. Три светящихся элемента вводят в заблуждение: кнопок всего две! Позволяет в зависимости от скорости менять чувствительность. Можно выставить порог скорости, ниже которого оповещения не будет. Питание 12–24 В. В зоне действия «Автодории» пишет среднюю скорость. Очень неудобная регулировка громкости: чтобы убавить звук, надо сначала дойти до максимума…
ПЛЮС Технические показатели лучшие в тесте
МИНУС Слепой экран. Неудобное управление
Драйвера USB устройств
Откройте консоль диспетчера устройств Device Manager (Win+R -> devmgmt.msc). Проверьте, нет ли неопознанных устройств в следующих секциях консоли:
- Контроллеры USB (Universal serial Bus controllers)
- Другие устройства
Щелкните ПКИ по неопознанному устройству и выберите пункт Обновить драйверы -> Автоматический поиск обновленных драйверов (Update Driver Software> Search automatically for update driver software).
В том случае, если компьютер подключен к интернету, Windows попытается найти и установить наиболее подходящий драйвер автоматически.
В том случае, если неизвестное USB устройство с восклицательным значком присутствует в списке USB контроллеров, попробуйте следующие решения:
- Щелкните ПКМ по устройству и откройте его свойства. Затем на вкладке Драйвер нажмите на кнопку Откатить драйвер (если она доступна), или кнопку Удалить для удаления драйвера. Затем в консоли диспетчера устройств выберите пункт Действия -> Обновить конфигурацию оборудования. Проверьте, идентифицировалось ли устройство.
- Откройте по очереди свойства всех устройств с именами Generic USB Hub (Универсальный USB-концентратор), USB-root hub (корневой USB концентратор) или USB Root Controller (корневой USB контроллер) и затем на вкладку Управление электропитанием снимите галку у пункта Разрешить отключение этого устройства для экономии энергии
Другой способ, который может помочь, когда система отображает в описании проблемы код ошибки USB устройства 43: для всех перечисленных в предыдущих разделах устройств, попробуйте выполнить следующие действия: щелкните ПКМ -> Обновить драйверы -> Выполнить поиск драйверов на этом компьютере -> Выбрать драйвер из списка уже установленных драйверов. В списке вы увидите совместимый драйвер (в нашем случае он уже установлен).
Выберите драйвер и нажмите Далее. После переустановки драйвера USB контроллера, через который подключено неизвестное устройство, оно должно распознаться корректно.
Проблема в адаптере
Отдельно стоит затронуть тему адаптера.
Да, есть примеры, когда видеорегистратор не воспринимает карту памяти иного формата, установленную в слот через адаптер. Тут проблема может быть со стороны требовательного регистратора, либо же со стороны переходника.

Некоторые адаптеры, доступные в комплекте с накопителем либо приобретаемые отдельно, могут попросту не функционировать. В основном этим грешат дешёвые китайские изделия.
Стоит только воспользоваться новым адаптером, и всё сразу же начинает работать. Поэтому не спешите винить во всём флешку или видеорегистратор. Не исключено, что нужно заменить переходник.
Встроенный накопитель
Также следует сказать об еще одной особенности, характерной исключительно SSD накопителям. Иногда бывает так, что твердотельный винчестер выступает не в качестве подключаемого к SATA разъему, а присутствует в виде интегрированного диска на материнской плате. В этом случае ССД обнаруживается средствами ОС, но не виден в BIOS.
Исходя из того, что эти диски нужны для применения как служебные винчестеры для потребностей операционной системы, то ситуация, когда SSD не определяется в БИОС, вполне нормальная, так как этот накопитель является неотъемлемым от материнской платы.
Теперь вы знаете, что делать при возникновении различных неисправностей и сможете самостоятельно их исправить. Но если ни один из вариантов не помог решить вашу проблему, то следует обратиться в специализированный сервисный центр. Опытные сотрудники наверняка отыщут причину поломки и помогут вам в ее решении.
На каком телефоне удобнее всего хранить файлы
Как уже говорилось выше, с необходимость форматировать карту памяти пользователь сталкивается нечасто. Самый распространенный случай – установка карты в новый смартфон и превращение внешней карты памяти в системный раздел. После этого на sd-карту можно не только копировать файлы, но и устанавливать приложения.
Тем не менее, если пользователю необходимо постоянно хранить в своем мобильном устройстве большой объем данных, надежнее всего подобрать такой телефон, который бы имел как солидный объем внутренней памяти, так и позволял бы расширить хранилище на несколько десятков гигабайт за счет sd-карты.

При этом важным фактором становится доступность телефона. Если гаджет, в котором можно без оглядки хранить внушительный объем файлов, приобретается за небольшие деньги – это становится дополнительным весомым плюсом при покупке.
В этом смысле мы рекомендуем обратить внимание на британскую компанию Fly, продукция которой с 2003 года отвечает самым высоким требованиям пользователя. В каждом смартфоне и телефоне бренда сочетается надежность, высокая производительность, эффектный дизайн и приятная цена
Среди новинок 2017 года особо следует выделить LTE-смартфон Fly Cirrus 13, который просто создан для того, чтобы хранить в нем самые ценные файлы. Ведь внутреннюю память гаджета на 16 гигабайт можно увеличить за счет sd-карты до 64 Гб.

Проектировщики смартфона особо позаботились о сохранности пользовательских данных. Во-первых, на девайсе установлена последняя версия ОС Android 7 Nougat. Данная «ось» не только обеспечит надежную многоступенчатую защиту информации, но и сведет к минимуму необходимость форматирования карты из-за ошибок за счет своей грамотной оптимизации. Во-вторых, доступ к файлам дополнительно защищен сканером отпечатка пальцев.

Многие пользователи часто сталкиваются с ситуацией, когда из-за большого объема данных в смартфоне, процессор начинает «захлебываться» и тормозить. В компании Fly предусмотрели и этот фактор. Fly Cirrus 13 оснащен мощным 4-ядерным процессором на 1,5 ГГц, который обеспечит стабильную и плавную работу всего ПО даже при максимальных нагрузках.
Процесс резервного копирования и переброски фотографий и видео в FullHD разрешении может занять у пользователя довольно много времени, особенно, если речь идет о переносе данных в «облако». В этом случае можно положиться на емкий литий-полимерный аккумулятор смартфона на 2400 мАч. После полной зарядки он позволит до 4 часов выполнять копирование при включенном 4G-интернете или Wi-Fi.
В заключение стоит отметить, что мы рассказали все способы, как форматировать sd-карту на Android 6 версии. Дело в том, что данная функция схожа практически на всех версиях операционной системы. Незначительно отличаться будут лишь названия разделов, например «Карта памяти». В остальном же указанный алгоритм форматирования можно применять к более ранним или поздним версиям Андроида.
Одним из секретов операционной системы Android является возможность форматирования карты памяти прямо в смартфоне. Сделать это достаточно просто, следуем инструкции представленной ниже.
Форматирование карты памяти в смартфоне
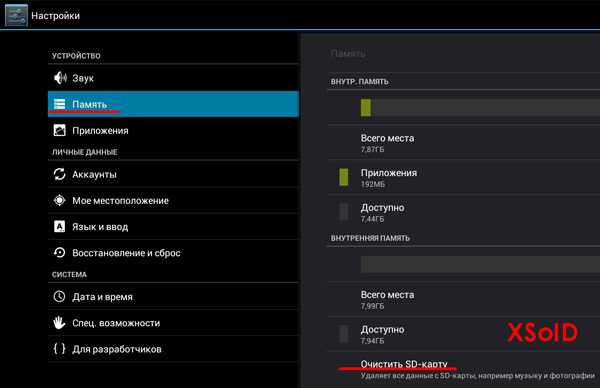
- Заходим в настройки Android.
- Переходим в раздел память.
- Нажимаем на пункт меню «Отключить SD карту»
- Выходим из настроек, и снова заходим. Теперь у вас должен появиться пункт меню «Очистить (отформатировать) карту памяти»
Примечание: Эта возможность появляется только после выполнения условия описанного в пункте 3.
Форматирование карты памяти в планшете.
- Заходим в настройки Android.
- Переходим в раздел память.
- Нажимаем на пункт меню «Очистить SD карту»
После этой процедуры карта памяти считается отформатированной.
Также отформатировать карту памяти можно с помощью компьютера или ноутбука. Для этого, вам понадобится сам компьютер и картридер (встроенный или внешний).
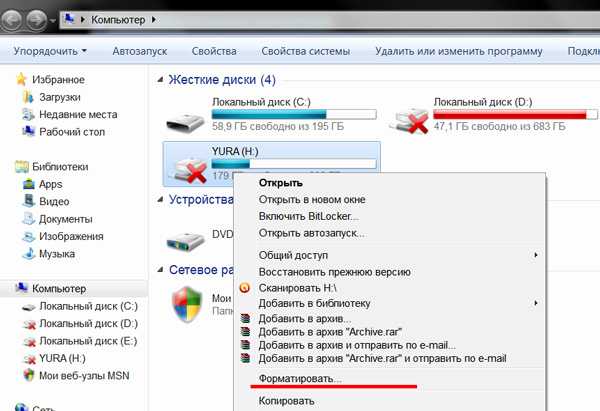
- Извлекаем из смартфона (планшета) карту памяти.
- Вставляем в картридер (в соответственный слот).
- В панели «Мой компьютер» на появившемся значке карты памяти нажимаем правой кнопкой мышки и выбираем пункт «форматировать»
- В открывшемся окне выбираем тип файловой системы «Fat32» способ форматирования не быстрый (нужно убрать галочку).
Внимание: форматирование флеш-карты (карты памяти) приводит к полной потере данных, размещенных на ней. Поэтому предварительно сохраните нужную вам информацию в другом месте
Аппаратная несовместимость
У карт памяти существуют определённые стандарты и классы скорости. Видеорегистраторы также создаются с поддержкой карт определённых параметров.
Если у вас в распоряжении бюджетный регистратор, то есть не так много шансов, что он сумеет прочитать накопитель типа microSDXC нового поколения с классом скорости 6 и более.
Есть такие модели регистраторов, для которых обязательно нужно использовать полноформатный накопитель типа miniSD или SD. Никакие переходники здесь не помогут.
Вопрос нужно решать ещё до покупки устройства для сохранения данных. Почитайте технические характеристики регистратора
Акцентируйте внимание на пунктах, которые касаются стандартов и классов поддерживаемых карт. Выбирайте накопители строго в пределах поддерживаемого диапазона
Недорогие модели обычно поддерживают флешки с классом скорости 2, 4 или 6. Более продвинутые и современные модели прочитают карты класса 8 и 10.
Баги на программном уровне
Window’s 10 не распознает при подключении usb устройство, так проблема может быть и в софте, но начнем по порядку, пойдем от малого методом исключения.
- Электропитание.
Режим энергосбережения — стоит проверить, возможно, порт отключается автоматически в целях экономии ресурсов после продолжительной загрузки ЦП и возникает ошибка при подключении накопителя «не удается найти usb…» в windows 10. Итак, давайте проверим.
Менее опытные юзеры:
Правым кликом «Пуск» → «Диспетчер_устройств» (далее по тексту — Device Manager)
Продвинутые пользователи:
+
Открыв device manager любым из способов
- Раскрываем список «Контроллеры_USB»
- По каждой из позиций: «Составное_USB_устройство»; «Корневой USB-концентратор» и «USB Generic Hub» кликом правой клавишей мыши (ПКМ) вызываем контекстное меню → выбираем «Свойства»
В «Управление_электропитанием» снимаем отметку «Разрешить_ отключение_ этого_ устройства_ для_ экономии_ энергии» → ok
Действие повторяем для каждой записи из списка выше.
После проделанных манипуляций, извлеките и подключите device еще раз и проверьте работоспособность, если ситуация не изменилась проверяем дальше.
Проводим инициализацию
Первым делом нужно рассмотреть ситуацию, когда компьютер не видит новый SSD диск при первом же подключении. То есть, накопитель не может инициализироваться самостоятельно, и это нужно сделать вручную, в качестве примера я буду использовать Windows 7, однако в других версиях, Windows 8 и 10, все действия будут аналогичны:
- Нажимаем сочетание клавиш «Win+R» и вводим «compmgmt.msc», после чего жмем «ОК».
- Ищем в левой колонке пункт «Управление дисками» и нажимаем на него.
- Выбираем нужный, жмем правой кнопкой и кликаем «Инициализировать диск».
- В новом окне ставим на нем галочку, выбираем «MBR» или «GBT» и жмем «ОК». Рекомендуется выбирать «MBR»
- В нижней части главного окна жмем по диску и далее выбираем пункт «Создать простой том».
- Откроется новое окно, жмем «Далее».
- Теперь нужно указать объем тома. Не рекомендуется менять выставленный по умолчанию параметр. Жмем «Далее».
- Далее выбираем любую букву и снова нажимаем «Далее».
- После выбираем «Форматировать этот том», в пункте «Файловая система» отмечаем NTFS. Нажимаем «Далее».
- В новом окне отобразятся основные параметры. В случае их соответствия прожимаем «Готово».
Точно следуя алгоритму, вы сможете без проблем инициализировать диск, и он будет полностью готов к работе.
Поломка флешки
В том случае, если вы проверили работоспособность выше указанных устройств и убедились в их исправности, тогда стоит проверить Micro SD карту на наличие физических повреждений, трещин, сколов, деформации или повреждения внешнего слоя, так как такой флеш-накопитель состоит из множества мелких дорожек, которые легко поцарапать и оборвать.
Попробовать подключить её в какое-либо устройство смартфон, фотоаппарат и т.п. Если флешка не определяется ни в одном устройстве, тогда скорее всего она физически повреждена и ремонту не подлежит
К обращению в сервисный центр вас может с подвигнуть, только наличие на карте важной информации.
Тестируем порт USB
Принтеры подключают к ПК через USB-порт версии 2.0, но из-за случайного сбоя операционной системы, активация USB в BIOS может слететь, в этом случае порт просто не увидит ни один внешний носитель или аксессуар: наушники, съемный диск/флешка, USB-Hub. Для решения проблемы нужно включить контроллер, зайти в BIOS можно только при запуске операционной системы. Комбинация горячих клавиш зависит от версии ПО компьютера, если не знаете, как именно это сделать – нажимайте поочередно клавиши F1, F2, F8, Tab, Del и все «соседние».
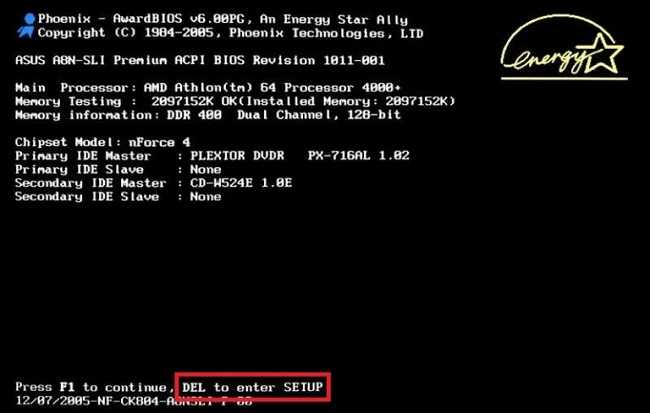
Интерфейс BIOS бывает разный, пользователю нужно найти следующее разделы и активировать их (установка Enabled):
- USB Mouse Support (определение мыши);
- USB Keyboard Support (определение клавиатуры);
- USB EHCI controller (активация контроллера);
- Legacy USB storage detect (поддержка флеш-карт, внешних дисков).

Выйдите и сохраните настройки. Перезагрузите компьютер.
В большинстве случаев, все перечисленные манипуляции помогут разобраться с проблемой, определить и устранить причину, почему компьютер не видит принтер.
Как подключить видеорегистратор к компьютеру
Часто пользователи видеорегистраторов сталкиваются с необходимостью подключения видеорегистратора к компьютеру для переноса видеофайлов или для обновления прошивки. Возникает логичный вопрос: «Как это сделать?»
Чаще всего эта задача достаточно проста. Однако для тех, кто только начинает пользоваться подобными девайсами это может оказаться настоящей проблемой.
Процесс предельно прост
Первым делом необходимо обратиться к инструкции, которая прилагается к устройству. Чаще всего производитель подробно расписывает этот процесс. Как правило, в комплект входит специальный USB-кабель, который одним концом подключается к регистратору, а другим к USB-порту на компьютере или ноутбуке.
После подключения, регистратор переходит в режим накопителя и работает как обычная карта памяти.
Некоторые модели видеорегистраторов имеют специальные настройки в меню. С их помощью вы сможете выбрать режим, в котором регистратор будет работать при подключении к компьютеру.
Однако некоторые модели не поддерживают подключение к компьютеру, а перенос данных и обновление ПО осуществляется исключительно через карту памяти.
В таком случае, вам необходимо изъять карту памяти из видеорегистратора и подключить её к компьютеру с помощью кардридера. После того как вы скопировали все необходимые данные просто вставьте карту обратно в регистратор.
Читайте инструкцию
Не забывайте подробно ознакомиться с инструкцией, которой комплектуется любой качественный регистратор. Производители не просто так рекомендуют делать это перед использованием девайса. Скорее всего, мануал ответит на все вопросы, которые могут возникнуть в ходе эксплуатации видеорегистратора.
































