Способ №2. Диспетчер устройств
Приведённые в статье инструкции относятся к операционной системе Windows 7, которая на данный момент является одной из самых популярных.
Но эти алгоритмы схожи во всех ОС семейства Windows, что позволит вам использовать их как в более старых, так и в более новых версиях.
Одним из самых быстрых и простых способов проверить информацию о видеокарте является изучение диспетчера задач.
Для того чтобы получить доступ к нему, сделайте следующие шаги:
Зайдите в Панель управления, что проще всего сделать через Пуск.
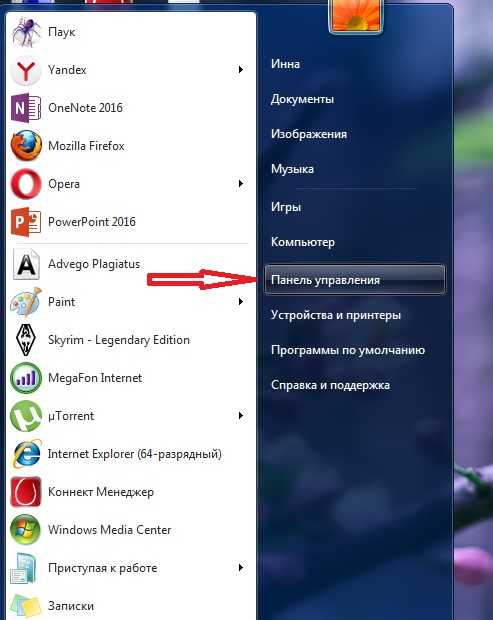
Пуск и Панель управления в нём
В открывшемся окне будут представлены большинство настроек операционной системы, из которых нас интересует категория «Система и безопасность».
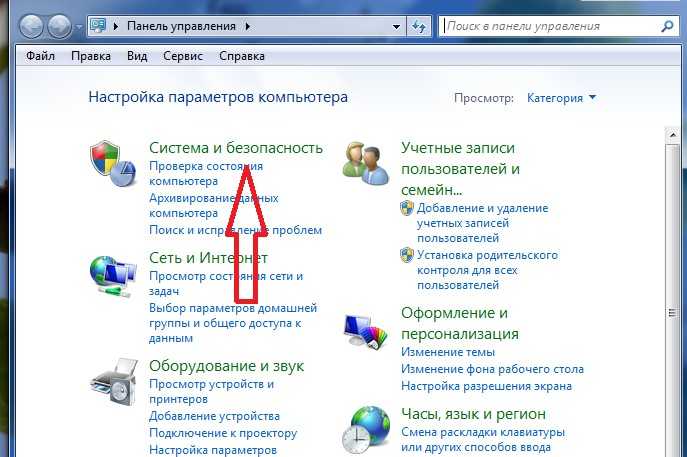
Окно Панели управления и категория «Система и безопасность»
Далее необходимо проследовать в подкатегорию «Система»
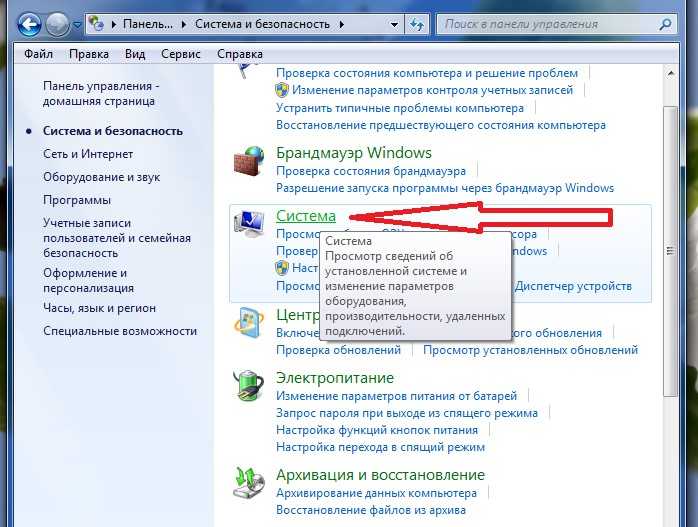
Подкатегория «Система» в Панели управления
Здесь мы увидим краткие сведения о системе, но ни слова о видеокарте. Чтобы получить информацию о графическом адаптере нажмём ссылку в левой панели, запускающую Диспетчер устройств.
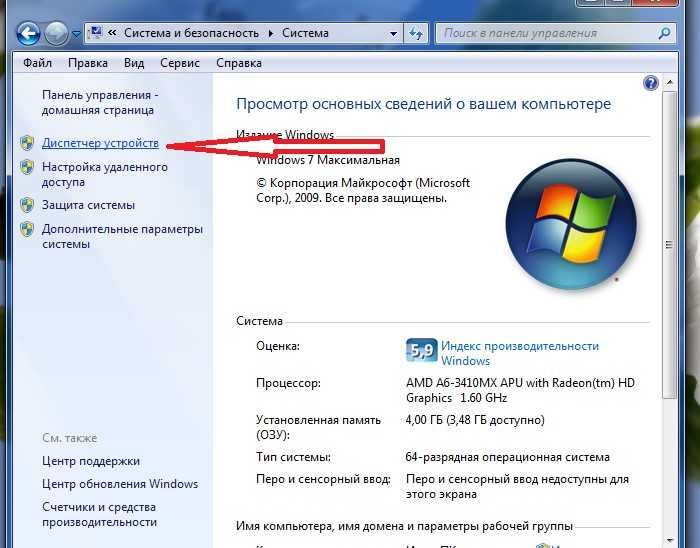
Информация о системе и Диспетчер устройств
В окне Диспетчера устройств можно посмотреть информацию обо всех комплектующих компьютера. Данные о видеокартах (если их несколько), располагаются в категории «Видеоадаптеры».
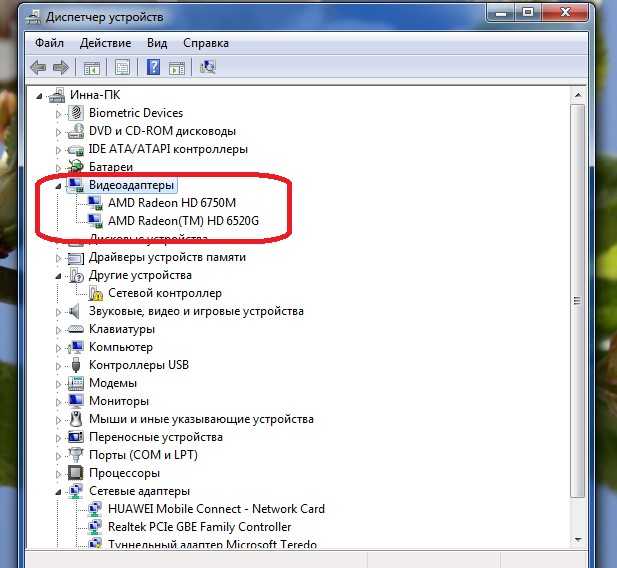
Диспетчер устройств и информация о моделях установленных видеокарт
Если название видеокарты показано, по её модели можно определить и параметры. Более подробную информацию (частота, объём) вам помогут получить сторонние приложения.
А узнать основные свойства графической платы помогает двойной клик по названию.
Иногда вместо названия модели вкладка видеоадаптеров покажет надпись «Стандартный графический адаптер» (для Windows от 7 до 10) или «Видеоконтроллер (VGA-совместимый)» (для Windows XP).
Причём, для старой версии Виндовс искать графическую плату вам придётся в пункте «Другие устройства».
Вся эта информация показывает, что системе не удалось определить модель видеокарты, а, значит, её возможности не используются.
Для установки подходящих драйверов потребуется самостоятельно найти информацию о видеопроцессоре с помощью других утилит, стандартных для Windows или сторонних.
Совет! Для более опытных пользователей существует ещё более быстрый способ доступа к Диспетчеру устройств: ПКМ по иконке «Мой компьютер», а затем «Свойства». В результате перед вами откроется окно информации о системе, из которого можно запустить Диспетчер устройств.
Мощность процессора
При выборе видеокарты для игр нужно иметь в виду, насколько мощный процессор у вас установлен. Современные проекты очень требовательны к этой составляющей компьютера. Так, топовая модель вроде RTX 2080 не сможет раскрыться полностью с процессором среднего сегмента — к примеру, i5-7500. То есть, даже потратив на видеокарту баснословные деньги, вы не сможете играть в новинки на «ультра» из-за этого обстоятельства.
Лучше всего брать видеокарту из того же сегмента, что и процессор. К бюджетному i3 или Ryzen 3 — бюджетную же GTX 1050 Ti. К i5 или Ryzen 5 лучше подойдут GTX 1060, RX 580 или GTX 1070. К самым мощным i7 или Ryzen 7 стоит взять как минимум GTX 1070, а лучше — RTX 2070 или GTX 1080 Ti.
instructibles.com
Исключение составляют процессоры Intel восьмого и девятого поколения: к ним можно смело подбирать видеокарты из сегмента выше, потому что они быстрее и мощнее предшественников. Номер поколения — это первая цифра в номере процессора. Например, i3-8100 принадлежит к восьмому поколению.
Broforce

Игра, созданная братанами для братьев. Серьезно, в первый раз, когда я наткнулся на этот камень, я не придал ему особого значения. С одной стороны, пиксельная графика может не сразу привлечь игроков, но, черт возьми, игровой процесс — это то, что определенно сделает это. Broforce — это весело, давая вам полную свободу уничтожать все, что встречается на вашем пути. У вас также есть возможность выбирать среди известных имен, таких как Чак Норрис, Терминатор, Рэмбо, Джон Макклейн, Убить Билла и других.
Если вы поклонник игр типа «беги и стреляй», обязательно сыграйте в Broforce . Вы также можете позвонить другу и вместе оторваться.
Узнаем модель видеокарты средствами Windows
Сначала я покажу 6 самых лучших способов, как можно определить видеокарту без помощи сторонних программ. Все их применять не обязательно, достаточно применить первые два.
Способ 1. Через диспетчер устройств
Самый простой способ проверить модель видеокарты — открыть диспетчер устройств.
Если у вас Windows 7, то в окне поиска введите — диспетчер и откройте из списка Диспетчер устройств.
Открываем диспетчер устройств в Windows 7
В Windows 10 нажмите сочетание клавиш Win+X и выберите из списка Диспетчер устройств, как показано на рисунке ниже.
Нажимаем Win+X на Windows 10
Далее откройте список Видеоадаптеры, и смотрите название своей видеокарты. На моем ПК стоит видеокарта NVIDIA GeForce GTS 250.
Диспетчер устройств — видеокарта
Если вместо названия видеокарты будет — Базовый видеоадаптер (Майкрософт), то значит не установлен видеодрайвер.
Диспетчер устройств— не установлен драйвер на видеокарту
В этом случае, чтобы узнать видеокарту, переходим к следующему способу.
Способ 2. По Device ID
Сначала нужно узнать ID устройства видеокарты. После полученный ID вбить в поисковике гугл или яндекс и узнать в интернете название видеокарты.
Покажу, как я это делаю на своем тестовом компьютере.
- В диспетчере устройств наводим курсор на базовый видеодаптер (Микрософт).
- Кликаем правой кнопкой мыши.
- Заходим в свойства.
Открываем свойства базового видеоадаптера
- Далее переходим на вкладку — Сведения.
- Выбираем — ИД оборудования.
- В поле значение копируем верхнюю строку.
ИД оборудования видеокарты
- VEN_10DE — цифры после VEN означают производителя оборудования.
- DEV_0393 — цифры после DEV (Device) означают конкретное оборудование этого производителя.
После копирования ID, открываем браузер, например гугл хром и вставляем в поиск скопированное значение и жмем Enter.
Поиск гугла мне показал, что в компьютере установлена видеокарта — NVIDIA GeForce 7300 GT.
Результат в поиске Гугл по ID оборудованию
Имея эту информацию, можно скачать нужный видеодрайвер и установить. Но это тема другой статьи.
Помогу решить проблему с ПК или ноутбуком. Вступайте в группу VК — ruslankomp
Способ 3. Через средство диагностики DirectX
Еще один из простых способов посмотреть видеокарту в средствах диагностики DirectX.
Для этого нажмите Win+R.
Горячие клавиши Win+R
Впишите в поле команду — dxdiag и нажмите ОК.
dxdiag — запуск DirectX
Откроется средство диагностики DirectX, где на вкладке Экран увидите название своей видеокарты. В моем случае это — Nvidia GeForce GTS 250.
Средство диагностики DirectX
Способ 4. Через сведения о системе
В поле поиска вводим — сведения и открываем Сведения о системе.
Открываем приложение — Сведения о системе
- Открываем — компоненты.
- Выбираем — дисплей.
- В правой колонке будет название видеокарты.
В сведениях о системе смотрим название видеокарты
Способ 5. Через командную строку
Открываем командную строку — нажимаем Win+R.
Горячие клавиши Win+R
- Вводим команду cmd
- В командной строке вводим — wmic path win32_videocontroller get name
- Жмем Enter и ниже видим название графического адаптера.
В командной строке узнаем название видеокарты
Способ 6. Через параметры экрана
В Windows 10 проделываем следующее:
- Кликаем правой кнопкой мыши на экране рабочего стола.
- Заходим — Параметры экрана.
- Переходим — Дополнительные параметры дисплея.
Параметры экрана — дополнительные параметры дисплея
В сведениях о дисплее видим, что монитор подключен к видеокарте Nvidia GeForce GTS 250.
Дисплей 1 подключен к видеокарте Nvidia GeForce GTS 250
В Windows 7 также нажимаем правой кнопкой мыши на рабочем столе:
- Выбираем — Разрешение экрана.
- Переходим в Дополнительные параметры.
- Смотрим тип адаптера — Nvidia GeForce GT525M.
Тип адаптера в дополнительных параметрах экрана Windows 7
Определение модели видеокарты с помощью сторонних приложений
В сравнении с инструментами Windows, сторонние средства сбора и анализа данных об аппаратном обеспечении ПК отображают больше полезной информации. Например, многие их них показывают не только модель графического чипа, но и марку конечного продукта (видеокарты).
GPU-Z
Бесплатная утилита GPU-Z – одна из самых информативных среди аналогов. Подробное описание ее функционала вы можете узнать из статьи о тестировании видеокарт на стабильность. Чтобы не утомлять вас повторением, приведем только скриншот ее основного окна:
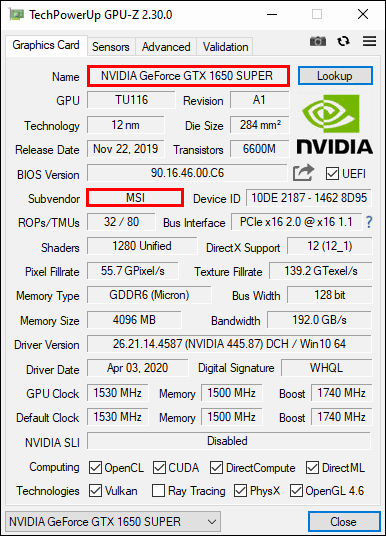
Как видно, GPU-Z определяет не только модель графического процессора, но и его ревизию, дату выпуска, версию videoBIOS, техпроцесс, тип и объем видеопамяти, пропускную способность шины и многое другое. И, конечно, изготовителя видеокарты. В рассмотренном примере это MSI.
GPU-Z выпускается в установочном и портативном форматах. Интерфейс оригинального приложения англоязычный, но на просторах глобальной сети можно найти версии с русским переводом.
HWiNFO
HWiNFO – популярная бесплатная утилита для комплексного анализа и мониторинга аппаратного обеспечения компьютера, включая видеоустройства. Как и GPU-Z, она имеет англоязычный интерфейс, что, впрочем, ничуть не умаляет ее достоинств, и выпускается в портабельной и установочной версиях.
Чтобы посмотреть, какая видеокарта стоит на вашем на компьютере, достаточно взглянуть в верхний левый угол окна «System Summary», которое открывается при запуске HWiNFO. Здесь собраны основные и самые важные сведения о ней – модель графического чипа, изготовитель конечного устройства, версия интерфейса PCIe, тип и объем видеопамяти, разрядность шины данных, сведения о блоках растеризации (ROPs) и шейдерных процессорах и текущие частотные показатели.
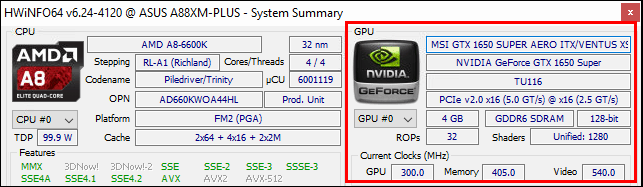
Прочие данные о графической подсистеме приведены в основном окне программы в разделе «Video Adapter».
Кстати, HWiNFO – одна из немногих утилит, которая правильно определила коммерческое наименование модели видеоустройства: MSI GTX 1650 Super Aero ITX/VENTUS и т. д.
AIDA64
AIDA64 – пожалуй, самая любимая пользователями программа для сбора комплексной информации о компьютере. В отличие от HWiNFO, в ее состав входят средства тестирования железа на производительность и стабильность. И еще она коммерческая: стоимость самого бюджетного пакета – AIDA64 Extreme, составляет $39.95. Однако чтобы узнать, какая видеокарта стоит на компе, достаточно бесплатной пробной версии.
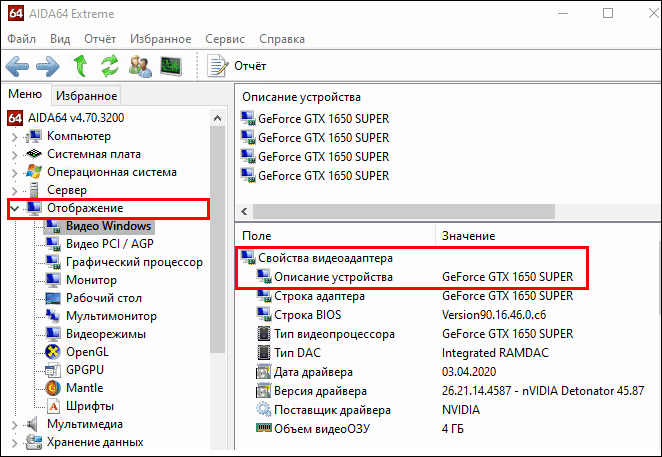
Сведения о видео в AIDA64 Extreme содержатся в разделе «Отображение».
Speccy
Speccy – продукт компании Piriform, разработчика всенародно любимых CCleaner и Recuva, которые у многих ассоциируются с качеством, залуживающим доверия. Ее единственное назначение – сбор и вывод информации об устройствах компьютера.
Сведения о видео Speccy отображает в разделе Graphics. Среди них – модель и ревизия GPU, марка изготовителя видеокарты, объем видеопамяти, версия PCIe, видеоБИОС и драйвера. А также – текущая температура графического процессора.
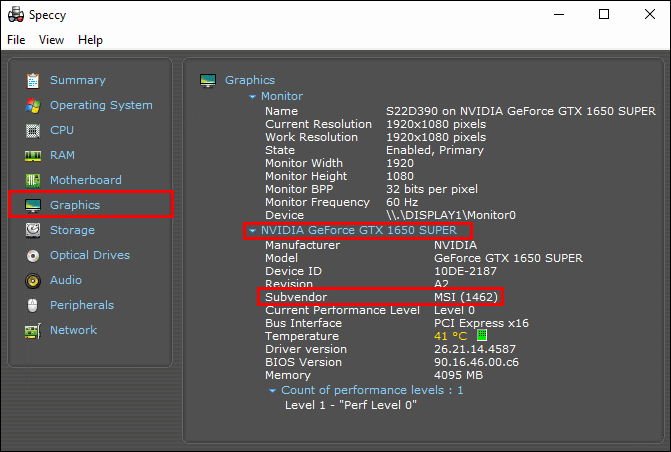
Speccy выпускается в бесплатной (free) и платной (pro) версиях. Однако функциональных различий между ними практически нет. Пользователи платного выпуска, в отличие от «халявщиков», получают автоматические обновления и могут обращаться за технической поддержкой. Цена Speccy Pro составляет 1300 рублей.
Увеличение выделенного видео RAM в Windows 10
Далее мы объясним, как изменить объем видеопамяти в вашей системе Windows 10. Вы можете перераспределить системную оперативную память как выделенную видеопамять на ПК с Windows либо через настройки BIOS, либо через настройки реестра.
Проверьте количество VRAM на вашей видеокарте
Прежде чем опробовать способы увеличения VRAM, вам нужно сначала проверить, сколько выделенной видеопамяти у вашей видеокарты в Windows 10.
Перейдите в меню Пуск и нажмите Настройки. Перейдите в Система и нажмите Показать на левой боковой панели Системных настроек.
Прокрутите меню «Дисплей» вниз и выберите параметр Свойства адаптера дисплея в нижней части окна.
В новом всплывающем окне вы увидите тип адаптера, используемого в вашей системе, и другую графическую информацию на вкладке Адаптер . Проверьте общий объем выделенного пространства для выделенной видеопамяти в разделе Информация об адаптере .
Увеличьте выделенную видео память на вашей видеокарте из BIOS
Это рекомендуемый метод для перераспределения памяти выделения памяти VRAM. Тем не менее, это не работает для всех материнских плат, и вам может быть запрещено перераспределять память на вашем ПК в одиночку. Тем не менее, вы можете попытаться изменить настройки BIOS и проверить, достаточно ли у вас прав для изменения объема выделенной видеопамяти на вашем ПК.
Перезагрузите компьютер и несколько раз нажмите клавишу BIOS — клавиши F2, F5, F8 или Del во время загрузки.
В меню BIOS перейдите в раздел Расширенные функции или аналогичный.
Теперь нажмите Настройки видео/графики или Размер общей памяти VGA . Если вы не можете найти эти варианты, найдите категорию с похожим вариантом.
Настройте параметр, который лучше всего подходит для вашей задачи. Объем памяти по умолчанию, выделяемой для графического процессора, обычно составляет 128 МБ. Вы можете увеличить предварительно выделенную VRAM до 256 МБ или 512 МБ.
Сохраните изменения и перезапустите систему.
Увеличьте выделенную видеопамять на вашей видеокарте с помощью редактора реестра
В зависимости от приложений, которые вы запускаете, система автоматически регулирует необходимый объем видеопамяти. И поэтому адаптированная информация, показывающая количество VRAM, используемого на вашей видеокарте, не всегда достоверна. Однако для запуска некоторых приложений вам потребуется больше VRAM.В таком случае вы можете просто скопировать количество VRAM, чтобы заменить количество VRAM, необходимое вашей системе для запуска приложения. Вы не увеличиваете значение для реального, но вы увеличиваете количество VRAM до значения, которое будет заменять требования к памяти для запуска игры или приложения.
Выполните следующие шаги, чтобы перераспределить ОЗУ как VRAM для встроенных видеокарт Intel .
Откройте Запустить и введите regedit. Перейдите по следующему пути:
Щелкните правой кнопкой мыши папку Intel . Выберите Новый и нажмите Ключ . Назовите ключ как GMM.
Выберите новую папку GMM на левой боковой панели.
Нажмите правой кнопкой мыши в правой части окна и выберите Новый в раскрывающемся меню.
Выберите Dword (32-bit) и назовите его DedicatedSegmentSize.
Дважды нажмите на DedicatedSegmentSize и нажмите переключатель с параметром Десятичный , чтобы установить базовое значение в десятичное число.
Введите количество мегабайт ОЗУ, которое вы хотите выделить как VRAM, в значение данных . Убедитесь, что вы вводите число в диапазоне от 0 до 512.
Сохранить , чтобы применить изменения, и перезагрузить систему.
Материнские платы многих ноутбуков и стационарных компьютеров оборудуются встроенной (интегрированной) графической картой. Такое решение предполагает использование некоторой части оперативной памяти компьютера в качестве видеопамяти, выделяемой под работу видеоадаптера. В большинстве случаев материнские платы с интегрированной видеокартой обеспечивают пользователя возможностью регулировки объема ОЗУ, выделяемого под нужды обработки графики.
Как узнать модель своей видеокарты средствами Windows 7/10
Диспетчер устройств
Извлечь сведения о графике позволяет штатный Диспетчер устройств. Откройте его через меню Пуск и разверните пункт «Видеоадаптеры». Расположенный в нём элемент и будет наименованием вашей видеокарты. На некоторых ПК и ноутбуках ветка «Видеодрайвер» может содержать два элемента. Обычно это указывает на наличие встроенной и дискретной видеокарт.
Если у вас стоит интеловский процессор, то в названии встроенной видеокарты будет указано Intel, а вот NVIDIA GeForce 610М как в данном примере – это дополнительная дискретная видеокарта, включающаяся в работу при запуске ресурсоемких 3D-приложений.
А вот как быть, если вместо конкретного наименования отображается нечто общее, например, «VGA графический адаптер» или что-то подобное? Как узнать, какая видеокарта стоит на компьютере Windows 7/10 при таком раскладе? Здесь пригодится ИД оборудования, указанный в свойствах видеоадаптера. Открыв эти самые свойства, переключитесь на вкладку «Сведения» и выберите в раскрывающемся списке пункт «ID оборудования».
Скопируйте первое же значение в буфер обмена и обрежьте полученную строку как показано на скриншоте.
Затем посетите ресурс devid.info/ru и выполните поиск по полученным данным, результатом которого будет модель вашей видеокарты.
Свойства монитора и графического адаптера
Посмотреть, какая видеокарта на компьютере с Windows 7/10, можно в дополнительных параметрах разрешения дисплея. В «семерке» и «восьмерке» для этого кликните по десктопу ПКМ, выберите «Разрешение экрана», в открывшемся окошке нажмите «Дополнительные параметры» и посмотрите тип адаптера. Это и будет название видеокарты. В этом же окошке выводятся дополнительные сведения – тип микросхемы и ЦАП, а также объем доступной используемой видеопамяти.
В Windows 10 для получения информации нужно открыть «Параметры», перейти в раздел Система – Дисплей и нажать ссылку «Свойства графического адаптера».
Средство диагностики DirectX
Далее рассмотрим способ, как посмотреть видеокарту на Windows 7/10 с помощью интегрированного средства диагностики DirectX. Запустите оное командой dxdiag, переключитесь в открывшемся окошке на вкладку «Экран» и посмотрите имя устройства, которое будет соответствовать названию вашей видеокарты. Здесь же можно посмотреть данные об изготовителе, типе микросхем и ЦАП, разрешении и доступном объеме памяти. Минус метода в том, что показывает он только одну видеокарту, в данном случае интегрированную.
Сведения о системе
В качестве альтернативы средству диагностики DirectX мы предлагаем воспользоваться встроенной утилитой «Сведения о системе». Откройте ее командой msinfo32, а потом в правой колонке выберите Компоненты – Дисплей. Название вашей видеокарты будет указано в пунктах «Тип адаптера» и «Описание адаптера». Этот способ имеет преимущество перед предыдущими, так как он показывает все имеющиеся на компьютере видеокарты, как встроенные, так и дискретные.
Командная строка и PowerShell
Запрос с помощью специальных консольных команд – еще один инструмент, позволяющий узнать модель видеокарты в Windows 7/10. Запустив от имени администратора командную строку CMD, выполните в ней команду wmic path win32_VideoController get name. В случае использования консоли PowerShell также запускаем ее с правами администратора и выполняем команду Get-WmiObject Win32_VideoController | Format-List Name. В том и другом случае в окне будут выведены названия всех имеющихся на ПК видеокарт.
Обновление драйверов
Забыл рассказать о том, что обновление драйверов видеокарты тоже помогают играм идти быстрее. В основном заметные результаты достигаются при том, если ваш старый драйвер живет уже 1-2 года. У меня когда-то давно, когда вышла первая Borderlands, был такой прикол — упомянутая игра ужасно тормозила, когда остальные практически летали. Так и она тоже полетела, когда обновил драйвер: он уже год простаивал. Такие дела. А это старые добрые ссылки:
1. Обновление драйверов Nvidia2. Обновление драйверов AMD (Если у вас APU-графика или вы не уверены, воспользуйтесь этой утилитой: Автовыбор и загрузка нужного драйвера AMD Radeon)
Driver Updater
- загрузите Driver Updater и запустите программу;
- произведите сканирование системы (обычно оно занимает не более пяти минут);
- обновите устаревшие драйверы одним щелчком мыши.
Как устанавливать видеокарту к ПК
Вот и настало время подключения видеокарты к компьютеру. Чтобы все прошло успешно, нужно не так уж и много действий: 1. Выключить ПК и открыть корпус. 2. Установить видеокарту в пустой PCI-E слот и чуть надавить сверху, чтобы устройство стало крепко. Если на слоте есть зажимы, то пользователь услышит щелчок, как только правильно установит графический процессор.
Примечание: как уже говорилось выше, разным моделям GPU требуется разное количество слотов (1 или 2). Но процесс установки не отличается.
3. После девайс необходимо надежно зафиксировать винтами.

4. Подключить разъемы питания. Они встречаются в большинстве современных моделей (бывают 6 и 8 пин). Некоторые девайсы комплектуются адаптерами, которые весьма полезны при несовместимости разъемов. 5. Подключить к видеокарте монитор, выбрав подходящий порт. 6. Теперь можно закрыть системный блок.
Установка видеокарты: частые ошибки
Некоторые ошибки, вроде недостаточной мощности БП и несоответствия габаритов устройства форм-фактору системного блока, были разобраны еще в первом разделе. Но есть и другие, на первый взгляд, незначительные мелочи, которые ведут к серьезным негативным последствиям.
Не рекомендуется:
Прикасаться к комплектующим ПК сразу после его выключения. Внутри накапливается статическое электричество: даже от небольшого разряда комплектующие могут сгореть. Лучше позаботиться о заземлении. Для этого понадобится прикрепить к металлическим частям корпуса специальный антистатический браслет.
Прикасаться к микросхемам. Это может привести к их повреждению и соответственно выходу из строя видеокарты.
Прикладывать чрезмерные усилия при установке. Лучше лишний раз проверить, правильно ли выбран слот
Кроме того, действуя неосторожно, пользователь может задеть и повредить соседние компоненты.
Пренебрегать фиксацией устройства. Его необходимо хорошенько закрепить винтами или защелкой.
Забывать о проверке корректности подключения
Понять, все ли правильно, можно с помощью инструкции к материнской плате.
Определение видеокарты на компьютере и ноутбуке
Поскольку операционная система общается с устройствами при помощи специальных программ – драйверов, то правильность их работы существенно облегчает решение проблемы, как узнать какая видеокарта стоит на компьютере.
Разберемся, как посмотреть видеокарту на windows 7. Для этого существует несколько способов:
Определить модель видеокарты через средство диагностики directx
В комплект поставки пакета API DirectX входит несколько программ, которые помогут определить какая видеокарта стоит на компьютере. Самая популярная из них – dxdiag.exe
Запустить её можно, нажав Win+R и набрав её имя в поле «Открыть».
При этом запустится окно средства диагностики directx и в его вкладке «Экран» в самой первой строчке будет указано название используемого адаптера.
Фирменные утилиты производителя
В случае, если с видеоадаптером шло какое-то программное обеспечение (например, в виде диска), на нём будут находиться фирменные утилиты. Их названия зависят от производителя карты. Например, MSI комплектует свои карты программой Aftrburner, а Asus использует приложение GPU Tweak и так далее.
Запустив эту программу, можно сразу же увидеть информацию о том, какой адаптер используется. Кроме того, в таких программных продуктах будет отображена полная техническая информация: объём памяти, скорость чипа, версия ПО и т.д.
Способы определения через программы
Рассмотрим, как узнать видеокарту на windows 7 другими способами.
Самый простой из них – воспользоваться диспетчером устройств, находящимся в контрольной панели или свойствах системы. Открыв окно диспетчера устройств, можно увидеть название карты в разделе «Видеоадаптеры».
Другой способ – использовать встроенную программу диагностики msinfo32.exe
Видеоадаптер будет отображаться в разделе «Сведения о системе» – «Компоненты» – «Дисплей» – «Описание адаптера».
Аналогично находится ответ, как узнать видеокарту на windows 10, поскольку функционал обеих ОС в этих вопросах абсолютно одинаков.
Дополнительные способы узнать какая видеокарта средствами windows
В том случае, если на компьютере установлена дискретная и интегрированная карты, определить дискретную можно с помощью ранее описанных способов, а интегрированную – по описанию материнки или же модели ноутбука.
Если на компьютере установлена windows 10, то всё ещё проще. В базе данных драйверов «десятки» содержится примерно в три раза больше видеоадаптеров, чем видеокарт на Windows 7.
Настройка Windows 10 на высокую производительность
Некоторые игры не запускаются на дискретной видеокарте, даже если все настройки выставлены правильно. На встроенном адаптере производительность приложений, особенно требовательных к системным ресурсам, значительно ниже: оно может тормозить и лагать. Исправить ситуацию можно через настройки Windows 10.
Режим совместимости
Самая распространенная причина – это несовместимость игры с установленной версией операционной системы. Чаще всего это касается старых приложений. В Windows можно поменять режим совместимости:
- Найдите исполняемый файл EXE или ярлык игры и кликните по нему правой кнопкой мыши.
- Через контекстное меню перейдите в свойства.
- Перейдите во вкладку «Совместимость».
- Отметьте пункт запуска программы в режиме совместимости.
- В выпадающем меню выберите версию операционной системы.
После изменения настроек, кликните по кнопке «Применить» или «ОК», чтобы игра запускалась в выбранной режиме. Также, если доступно, можно выбрать разрешение экрана и отключить оптимизацию во весь экран.
Запуск в старой версии Windows
Многие старые игры «отказываются» запускаться в среде Windows 10, тем более с дискретным графическим адаптером. Можно установить более раннюю систему, например, Windows 7, на другом разделе жесткого диска. После этого во время запуска ноутбука выбирать операционную систему и полноценно пользоваться ей и любой из предусмотренных видеокарт, включая NVIDIA.
BIOS иногда может помочь определить модель видеокарты
BIOS — программа, в задачи которой входит определение порядка работы и взаимодействия компонентов пк, ноутбука. Она есть на любом устройстве. Запускается при включении компьютера до загрузки windows.
Чтобы вызвать биос, сразу после запуска компа жмут del, f2, esc или другие клавиши. Какая точно — указывается при загрузке. На ноутбуках sony есть кнопка assist, которую нажимают после запуска. На acer, lenovo жмут f2, на hp – esc.
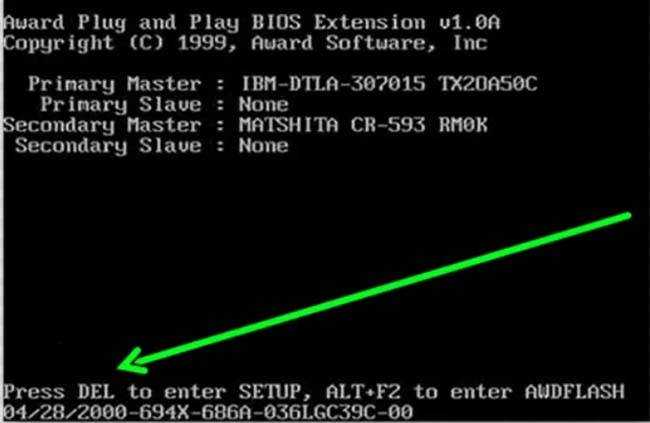
Информация о видеоадаптере находится в разделе advanced chipset features.
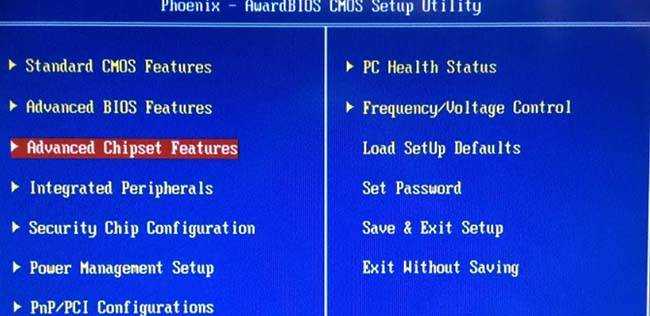
В некоторых случаях в bios войти не получается.
Происходит это по таким причинам:
- при загрузке нажимается не та клавиша;
- слишком быстрая загрузка ос — пользователь не успевает сориентироваться, нажать на кнопку;
- не обновлен биос.
Причин, по которым карта в bios невидна, несколько:
- адаптер неправильно установлен;
- изменены настройки;
- карта случайно была отключена в настройках;
- физические дефекты на видеокарте;
- проблемы с драйверами, использование старых, несовместимость;
- старый биос иногда не содержит такой информации.
Настройте параметры текстур
Наконец, стоит взглянуть на настройки вашей видеокарты, особенно если вам нужно запустить определенную игру. Здесь вы найдете основные элементы управления текстурами и деталями шейдеров, которые будут определять внешний вид ваших игр.
Объем памяти, доступный графическому процессору вашего ноутбука, ограничивает доступные здесь параметры, поэтому обычно лучше выбрать конфигурацию, которая обеспечивает производительность, а не внешний вид. Короче говоря, текстуры с высоким разрешением будут занимать оперативную память, влияя на частоту кадров.
Обратите внимание, что здесь вы также можете указать отдельным играм их собственные текстуры и настройки шейдеров. Это полезно, если старая игра может работать с высокими настройками
Между тем, вы по-прежнему сможете настраивать параметры видео отдельных игр во время их воспроизведения на экране настроек видео/дисплея.
Поиск оптимальных настроек для игр может занять некоторое время. Однако, установив компромисс между производительностью и качеством, вы увидите, что затраченные усилия того стоили.
Установка видеоадаптера
Если вы хотите заменить видеокарту, то не должно быть вопроса о том, в какой разъем ее установить, так как в любой другой слот он физически не встанет. Рекомендую воспользоваться самым быстрым слотом, как правила они подписаны – PCIEX16, PCIEX8, чем выше цифра, тем лучше.

В некоторых случаях установка видеокарты на ПК подразумевает удаление одной или двух заслонок с задней части системного блока, как указано на картинке выше. На некоторых корпусах они снимаются, на других требуется убрать заслонку из алюминия, отогнув его несколько раз туда-обратно. Будьте аккуратны, острыми частями легко причинить себе вред или поцарапать материнскую плату.
Хотите знать, как правильно установить видеокарту на компьютер? Сделать это легко, достаточно просто слегка нажать до защелкивания. Иногда новички втыкают не до конца, после этого удивляются темному экрану монитора. Обязательно вставьте видеоадаптер до щелчка. Повторюсь, перепутать каким-либо образом разъемы не получится, установить такое устройство можно только в подходящий слот. Желательно сразу зафиксировать видеокарту с помощью винтов или другого крепежа.
Почти любой современный видеоадаптер требует дополнительного питания и снабжен подходящим разъемом для этой задачи. К такой технике обязательно необходимо подключить кабель от БП компьютера. Сделать это некорректно не получится, там есть определенный «ключ», состоящий из 6-pin или 8-pin, то есть каждый пин (наконечник провода) имеет определенную фигуру, и он просто не встанет в неподходящий разъем в видеокарте.

Последствия неподключенного кабеля питания в соответствующий разъем видеокарты:
- Нет изображения – черный экран.
- Все работает, но в игры играть невозможно, так как производительность видеокарты на минимуме.
- Информация на мониторе об ошибке при подключении видеокарты.
В общем-то, это почти все, теперь можно закрыть обратно крышку компьютера, закрутить все болты, подключить кабель питания к БП, кабель монитора к новой видеокарте и включить системный блок
При покупке видеокарты обратите внимание на ее габариты, важно, чтобы она уместилась в корпусе вашего компьютера
Про основные способы
Узнать, какая видеокарта стоит на компьютере может быть немного сложнее, чем просмотреть основные сведенья об операционной системе и основных комплектующих компьютера (количества ОЗУ, версию операционной системы, тип и частоту процессора).
Имеющиеся способы можно классифицировать на два типа:
- При помощи стороннего ПО;
- С помощью системных средств Windows.
Способ 1: CPU-Z
Пошаговая инструкция для этого способа имеет следующий вид:
Запустите программу и откройте в ней вкладку «Графика».
Обратите внимание на блок под названием «Выбор устройства отображения». Там будет написано название видеоадаптера, который используется в данный момент
Если у вас несколько видеочипов в системе, то просто нажмите на название текущего видеоадаптера, после чего откроется список, где вы можете увидеть все установленные графические процессоры в системе.
Если вам нужно узнать расширенные характеристики своей видеокарты, то обратите внимание на блоки ниже. Там можно узнать количество видеопамяти, её частоту, количество ядер видеопроцессора и т.д.
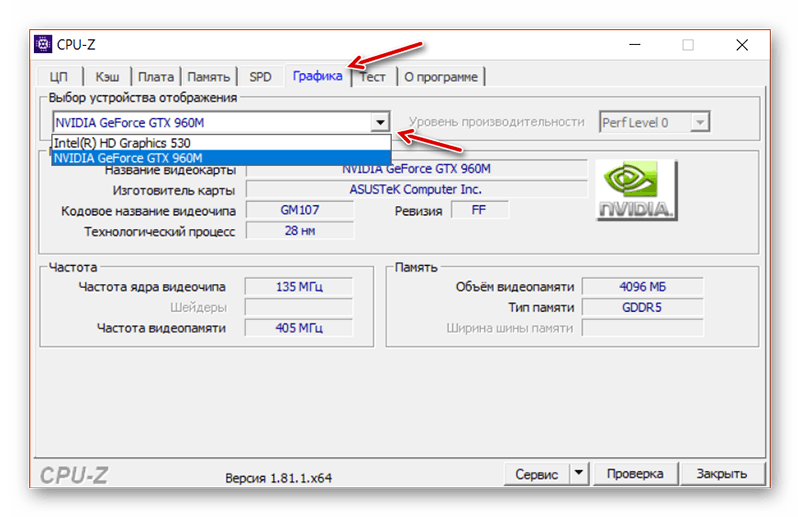
Способ 2: AIDA64
AIDA64 – это ещё одна сторонняя программа, имеющая расширенный функционал для диагностики компьютера. С её помощью можно узнать подробнейшие системные характеристики вашего ПК, провести различные стресс-тесты и т.д. Однако данное программное решение не бесплатное, но при этом у вас будет пробный период, в течение которого можно без каких-либо ограничений пользоваться всеми функциями программы и получать актуальные обновления.
Актуальная пошаговая инструкция для этого способа выглядит следующим образом:
После запуска программы из главного меню перейдите в «Компьютер». Сделать это можно используя как иконки в центральной части окна, так и небольшое меню слева.
Далее по аналогии перейдите в раздел «Суммарная информация».
Дождитесь полной загрузки раздела. Обычно, данный процесс не занимает больше пары секунд, но может быть немного дольше в зависимости от производительности вашего компьютера
Там обратите внимание на раздел «Отображение». Видеокарты помечены обозначением «3D-акселератор», а обычные видеочипы, которые интегрированы в центральный процессор обозначаются, как «Видеоадаптер».
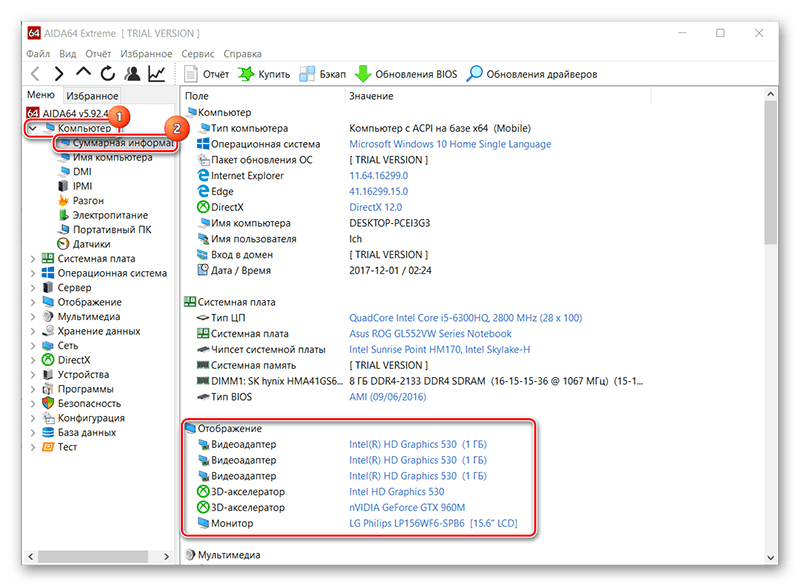
Для получения подробной информации и/или загрузки актуальных драйверов для видеокарты нажмите на её название и выберите подходящие пункты меню.
Способ 3: Системный метод
Также узнать название модели видеокарты можно, используя встроенные возможности в Windows. Однако узнать более подробную информацию, касательно графического контроллера, не получится.
Пошаговая инструкция в этом способе будет иметь следующий вид:
- Откройте «Диспетчер устройств». В Windows 10 это можно сделать при помощи строки поиска, которая открывается при нажатии на иконку лупы в «Панели задач». В более старых версия Windows это делается при помощи «Панели управления». Откройте её, поставьте напротив «Просмотр» (расположен в правой части) значение «Крупные значки», найдите «Диспетчер устройств».
Теперь раскройте пункт «Видеоадаптеры». Сколько там будет подпунктов, столько у вас установлено видеоадаптеров. Имя каждого подпункта – название вашей видеокарты.
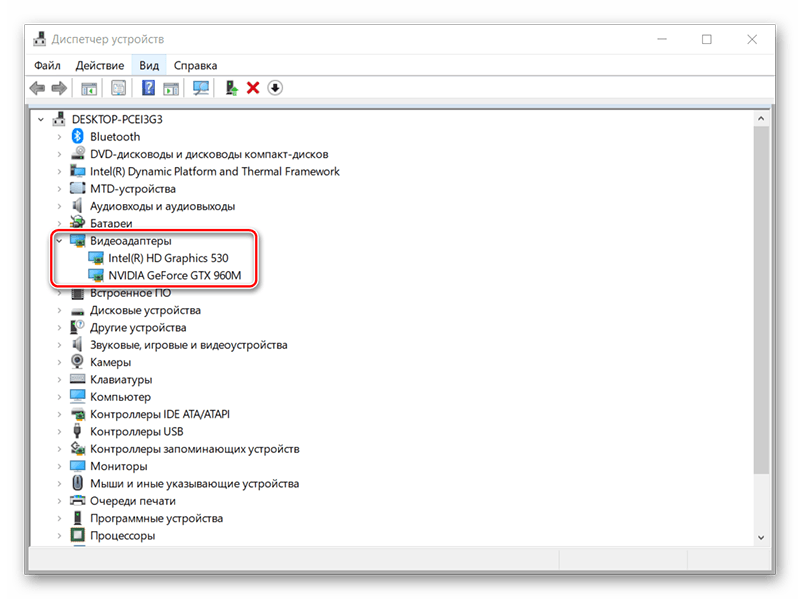
Как видите, нет ничего сложного в том, чтобы узнать название своей видеокарты и её основные характеристики. Для этого даже не всегда нужно скачивать какое-либо специализированное ПО.

































