Проверяем свободные слоты и узнаем тип памяти
Первым делом я советую проверить количество свободных слотов под память и есть ли они вообще, для этого открываем левую крышку системного блока или нижнюю крышку на ноутбуке и ищем слот под ОЗУ, выглядит следующим образом.
Извлечение ОЗУ и рядом свободные слоты
Так выглядит ОЗУ на ноутбуке
Извлечение ОЗУ и рядом свободные слоты
Их может быть всего два (одноканальный режим) или четыре(двух канальный режим), каждый канал обычно выделяется другим цветом, что это такое поговорим немного дальше. Если слотов свободных нет, то Вам придется изъять старую память и купить новую с большим объемом, для изъятия необходимо открыть защелки, которые находятся рядом с памятью и изъять память, но пока не спешим идти в магазин тут есть некоторые нюансы, а если свободные слоты есть, то необходимо выяснить тип памяти.
Всего их существует пять типов (DDR, DDR2, DDR3, DDR3L, DDR4). DDR(Double Data Rate) переводится, как синхронная динамическая память с произвольным доступом и удвоенной скоростью передачи данных. Каждый тип памяти не совместим между собой, т.к. насечки находятся в разных местах.
На данный момент используется память DDR3, DDR3L и DDR4. Для того чтобы выяснить какой у Вас тип памяти и ее форм-фактор (DIMM, SO-DIMM) можно воспользоваться несколькими способами, первый и самый простой это через программу AIDA 64, раскрываем вкладку Системная плата и выбираем SPD
Второй способ — это изъять планку памяти и посмотреть на ней маркировку, иногда на наклейке указывают тип памяти и ее тайминги и форм-фактор, про которые поговорим дальше, но стоит отметить что не всегда таким способом можно узнать тип памяти.
И третий способ — это через спецификацию по материнской плате. Для этого узнаем модель платы (найти можно на самой плате) и смотрим на официальном сайте производителя спецификацию.
По форм-фактору могу добавить, что для стационарного ПК это будет DIMM (Dual In-line Memory Module), а ноутбуки, неттопы и прочие переносные устройства — SO-DIMM(Small Outline Dual In-line Memory Module). И так, мы уже разобрались с видами памяти и их форм-факторами, теперь нам осталось разобраться с таймингами и частотой.
Подбор скорости оперативной памяти для вашего компьютера
Компьютерное оборудование довольно сложно подобрать, и многие пользователи довольствуются простой покупкой готового компьютера. Но что, если вы решите собрать свой собственный компьютер, а одна из важнейших характеристик комплектующих о которой часто забывают — это скорость оперативной памяти.

Тактовые частоты новейшей оперативной памяти DDR4 находятся в диапазоне от 2133 МГц до 3600 МГц и выше. Как видите, существует огромная разница между самой высокой и самой низкой тактовой частотой. Но как именно это влияет на производительность вашего компьютера и как подобрать необходимый вариант?
Что такое скорость оперативной памяти
Скорость оперативной памяти, также известная как частота ОЗУ, относится к тактовой частоте модуля памяти. Тактовые частоты измеряются в герцах (Гц), где один герц соответствует одному тактовому циклу в секунду. Однако, поскольку это не процессоры, а модули памяти, это не то же самое, что частота процессора.

Оперативная память не обрабатывает данные, она просто передает их между другими комплектующими, такими как процессор, видеокарта и устройства хранения информации. По сути, вы можете думать об оперативной памяти как о полосе пропускания. Чем выше тактовая частота, тем больше данных ОЗУ может передавать между этими компонентами. Но влияет ли это на производительность вашей конфигурации?
Почему скорость частоты оперативной памяти имеет значение?
Если думать об оперативной памяти с точки зрения пропускной способности, нетрудно представить себе преимущества более быстрой ОЗУ. Еще проще представить ущерб от более медленной памяти. Допустим ваша память не способна передавать данные достаточно быстро, вы просто столкнетесь с узким местом которым станет ОЗУ. Самый простой способ определить это — проверить скорость оперативной памяти, поддерживаемую вашим процессором и материнской платой. Если окажется, что скорость вашей оперативной памяти ниже минимально необходимой скорости, указанной материнской платой или процессором, то система может вести себя непредсказуемо и такую подбирать не стоит.
![]()
Чтобы предотвратить низкую производительность или даже невозможность загрузки компьютера. Должно быть, соответствие минимальным поддерживаемым скоростям оперативной памяти процессором и материнской платой. Например, процессор Intel Core i9-10900K поддерживает оперативную память DDR4, работающую на частоте 2933 МГц.
Это минимальная скорость, которая необходима данному процессору для работы с оптимальной мощностью. Но это не максимальная скорость оперативной памяти, с которой может справиться процессор девятой серии от Intel. Имея хорошую материнскую плату на премиум чипсете Intel Z590 можно превысить максимальные указанные тактовые частоты вплоть до 5333 МГц, все что имеет тактовую частоту, можно разогнать при грамотно подобранных комплектующих и хорошем блоке питания.
Примечание
. Еще одна интересная новость, теперь материнские платы с чипсетом Intel серии B560 позволят разгонять оперативную память на процессорах типа Intel Core i5-11400, предыдущее поколение этого не допускало.
Повышает ли скорость оперативной памяти производительность системы?
Улучшит ли установка более быстрой памяти или ее разгон производительность вашего компьютера? Используя профессиональные программы, вы сможете значительно сэкономить на более быстрой оперативной памяти получив ускоренную обработку данных и быстрое время отклика. Но когда дело доходит до компьютерных игр, емкость обычно важнее скорости и стоит выбирать оптимально. Преимущества графического процессора в играх с большим количеством видеопамяти и процессора с увеличенным количеством ядер, даже более быстрого SSD намного лучше, чем разница в производительности между 4266 МГц и 3200 МГц RAM.
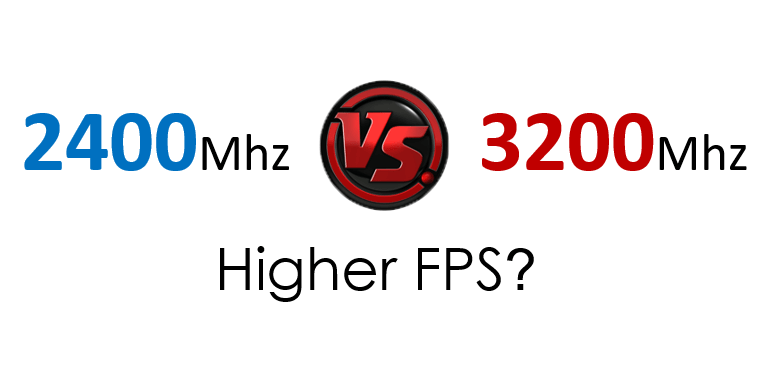
Так что, если вы рассчитываете на бюджетное решение, всегда помните, что самая экономичная скорость ОЗУ — это минимальная частота, поддерживаемая вашим процессором и материнской платой.
Но если у вас есть лишние средства и желание получить большие скорости от работы с операционной системой и тяжелыми программами, подбирайте высокие частоты и самые низкие задержки оперативной памяти.
Принцип работы оперативной памяти
ОЗУ работает в тесном взаимодействии с процессором и внешними устройствами компьютера, непосредственно обрабатывающими данные. То есть перед обработкой центральным процессором информация из носителя должна сначала поступить в оперативную память.
Только до29 января
Пройди опрос иполучи обновленный курс от Geekbrains
Дарим курс по digital-профессиям
и быстрому вхождения в IT-сферу
Чтобы получить подарок, заполните информацию в открывшемся окне
Перейти
Скачать файл
Такой обмен данными выполняется либо напрямую, либо (что чаще всего) опосредованно — через кэш. Последний является небольшой областью памяти, предназначенной для временного хранения наиболее часто используемой информации. Данное решение способствует существенному ускорению доставки данных в регистры процессора. Этот участок памяти физически расположен в самом ЦП, поэтому работает даже быстрее, чем ОЗУ. Производительность всей системы в результате повышается, поскольку простои процессора минимизируются или вовсе исключаются.
Для управления оперативной памятью используется специальный контроллер, находящийся в чипсете материнской платы. Область расположения этого элемента называется северным мостом. Именно через этот узел процессор подключается к ОЗУ и графической подсистеме.
Следует учитывать принцип записи информации в ячейку оперативной памяти — в соответствии с директивой процессора новые данные перезаписывают (то есть, полностью стирают) старые данные в этой ячейке. Другая особенность работы ОЗУ заключается в делении памяти на несколько разделов специальным программным обеспечением, встроенным во все операционные системы.
Современные компьютеры обладают, как правило, достаточным объемом оперативной памяти для размещения в ней сразу нескольких одновременно работающих процессов. Также параллельная обработка нескольких задач обеспечивается центральным процессором. Это послужило толчком к активному внедрению системы динамического распределения памяти. Принцип ее заключается в выделении изменяемых (или динамических) разделов ОЗУ для каждой выполняемой в данный момент задачи.
Такое перераспределение участков памяти делает использование оперативной памяти более экономным. Неиспользуемые в данный участки ОЗУ переназначаются для решения наиболее важных выполняемых задач. Управляет этим процессом распределения операционная система, в то время как специальное ПО отвечает за рациональное использование памяти.
Обычные же программы должны поддерживаться той или иной ОС, которая будет выделять им достаточный для работы объем ОЗУ и при этом нормально функционировать сама. Если программное обеспечение было написано давно и с тех пор не обновлялось, оно в какой-то момент станет несовместимым с современной версией операционной системы. Так, программа, разработанная под Windows 98, уже не будет нормально работать в актуальных версиях Windows.
Полезно знать об основных особенностях и типах ОЗУ (например, что такое двухканальный режим оперативной памяти)
Но простому пользователю более важно учитывать, какой максимальный объем оперативной памяти поддерживает операционная система в зависимости от разрядности
ТОП-30 IT-профессий 2022 года с доходом от 200 000 ₽
Команда GeekBrains совместно с международными специалистами по развитию карьеры
подготовили материалы, которые помогут вам начать путь к профессии мечты.
Подборка содержит только самые востребованные и высокооплачиваемые специальности
и направления в IT-сфере. 86% наших учеников с помощью данных материалов определились
с карьерной целью на ближайшее будущее!
Скачивайте и используйте уже сегодня:

Александр Сагун
Исполнительный директор Geekbrains
Топ-30 самых востребованных и высокооплачиваемых профессий 2022
Поможет разобраться в актуальной ситуации на рынке труда
Подборка 50+ ресурсов об IT-сфере
Только лучшие телеграм-каналы, каналы Youtube, подкасты, форумы и многое другое для того, чтобы узнавать новое про IT
ТОП 50+ сервисов и приложений от Geekbrains
Безопасные и надежные программы для работы в наши дни
Получить подборку бесплатно
pdf 3,7mb
doc 1,7mb
Уже скачали 18385
В частности, 64-битная Windows 7 полноценно работает с объемом ОЗУ до 192 ГБ (для сравнения — в 32-битных системах включена поддержка только до 4 ГБ ОЗУ). Более современные системы с разрядностью 128 бит нормально поддерживают уже гораздо большие объемы памяти.
Другие возможные проблемы с совместимостью
Также нужно отметить некоторые другие проблемы с совместимостью оперативной памяти, которые могут вам встретиться в некоторых ситуациях.
-
Оперативная память с Aliexpress. На Aliexpress обычно продается неплохая рабочая память, которую можно смело покупать. Но, у нее есть несколько особенностей, о которых нужно знать.
- Многие модули, доступные на Aliexpress, выпускаются отдельно для процессоров AMD и отдельно для процессоров Intel. Под такими модулями обычно есть приписка «For AMD» или «For Intel». При покупке нужно выбирать именно ту память, которая рассчитана на ваш процессор, иначе она просто не заработает.
- Также на Aliexpress продается много ECC-памяти. Это модули с коррекцией ошибок, и они поддерживается только серверными процессорами (Xeon). Если вы покупаете память для настольного процессора, то такой вариант вам не подойдет.
-
Разные модули. В сети бытует мнение, что никогда нельзя устанавливать модули памяти от разных производителей, с разной тактовой частотой или с объемом. Считается, что при такой конфигурации обязательно возникните конфликт и система не заработает.
В целом это верная рекомендация и если есть возможность, то лучше выбирать одинаковые модули. Но, особо зацикливаться на этом не нужно. На практике подобные конфликты встречаются крайне редко. В 99% случаев модули от разных производителей будут отлично работать в одной системе, даже если у них разные частоты и объем.
Что установлено сейчас?
Надеюсь, благодаря примерам выше вы стали экспертом по выбору оперативной памяти. А что делать, когда нужно узнать, какая память установлена сейчас?
Если компьютер работает
Можно воспользоваться программой Speccy или аналогичными:
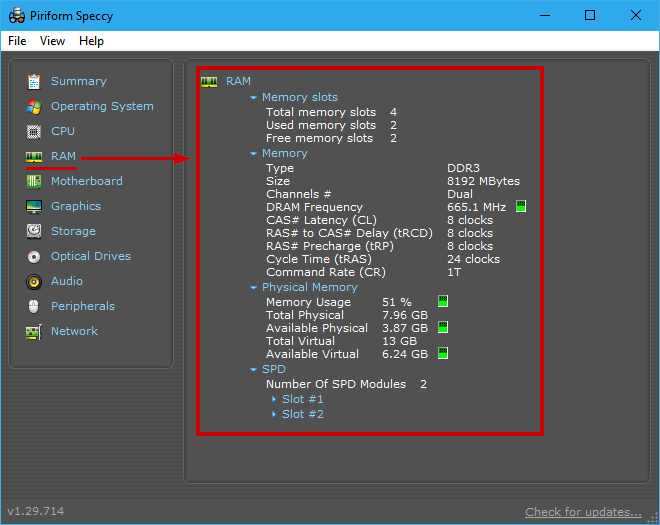
Раздел «Оперативная память» («RAM») в программе Speccy покажет необходимое: тип («Type»), объём («Size»), частоту (DRAM Frequency) и тайминги.
Можно в разделе «Материнская плата» («Motherboard») узнать название материнской платы и поискать её описание на сайте производителя или в Яндекс.Маркете. Если ей поддерживается память с большей частотой, можно смело покупать более быструю память.
Если компьютер с неработающей ОЗУ
Ситуация: у вас на руках компьютер, который не включается, и вы точно знаете, что причина в оперативной памяти. Плата имеется, просто нельзя запустить компьютер и с помощью Speccy увидеть характеристики.
В таком случае, если это настольный компьютер и он не на гарантии, можно снять боковую крышку и аккуратно извлечь плату, открыв защелки по краям разъёма. Понятная без слов инструкция:
С ноутбуками сложнее. Память скрыта за крышкой, закрывающей всё днище ноутбука или за небольшой отдельной. Нужно искать инструкцию к своему ноутбуку и смотреть, чтобы ненароком не открутить что-нибудь не то.
Часто на сайте производителя на страничке модели вашего ноута будет PDF-инструкция с разделом «How to replace RAM». Можно и на Ютубе поискать видеоинструкцию. Например, для HP 630:
Как опознать по надписям на плате
Но бывают сложные случаи, когда на плате есть только малопонятные надписи и ничего о частотах и пропускной способности.
1. Оперативная память из настольного ПК:

Слева видео логотип производителя — Kingston. Справа — надпись, где есть одна знакомая цифра, похожая на частоту: «KVR1333D3N9/1G». Гуглим «Kingston KVR1333D3N9/1G» и находим плату в Яндекс.Маркете. Оказывается, такая память есть есть во многих магазинах:
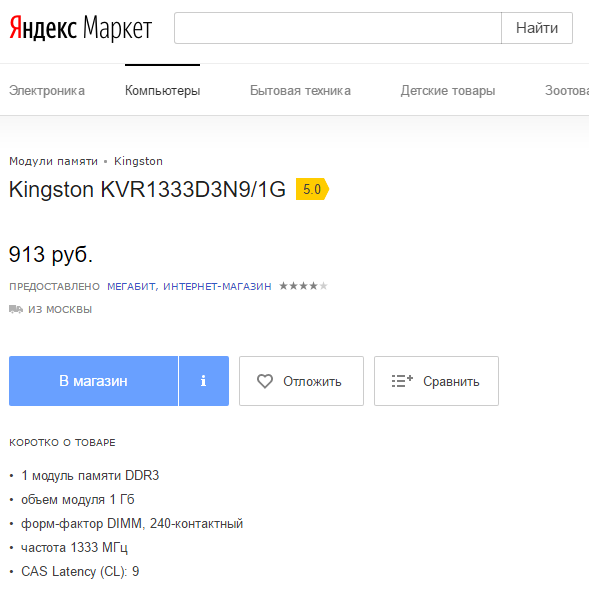
Оперативная память на Яндекс.Маркете
Можно сразу заказывать и не заморачиваться с подбором.
2. Безымянная память из ноутбука. На наклейке есть только название производителя G.SKILL и серийный номер:

Гуглим «G.SKILL 11330000000000» и… ничего. Смотрим в каталоге производителя список имеющейся оперативки и обалдеваем: на разной памяти маркировка одинаковая!
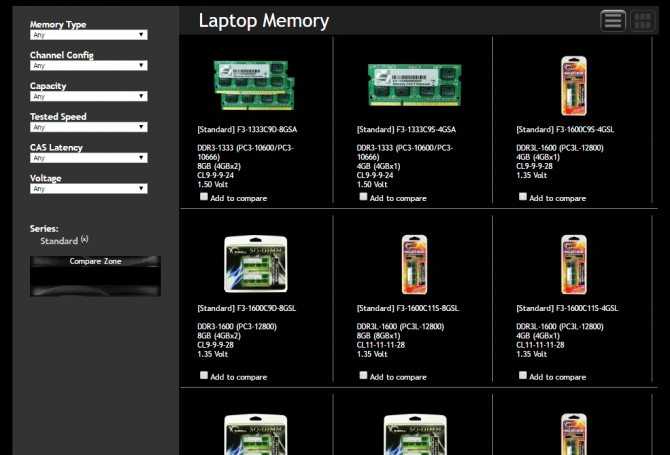
«Спасибо» G.SKILL за одинаковые наклейки на всём товаре!
Более того, надписи на чипах памяти тоже совпадают, хотя характеристики у памяти разные.
В таком случае остается одно: идти на страничку модели на сайте производителя ноутбука и смотреть там подсказки. Обычно указывают тип установленной памяти. Если повезет, и частоту напишут. В противном случае просите у техподдержки список совместимой оперативной памяти для вашего ноутбука. По списку можно будет понять, какой частоты память поддерживается. Поверьте: покупать наугад не стоит. Может статься, что ноутбуку нужна память DDR3L, а с обычной DDR3 не работает.
Если оперативной памяти нет
Вам достался компьютер без оперативки? Странный случай.
Если это настольный ПК, ищите материнской плате надписи:

Иногда будет сразу указан тип поддерживаемой оперативной памяти. Иначе придется гуглить: крупный текст — это название модели мат. платы. На страничке материнской платы на сайте производителя вы найдете искомые характеристики.
В случае с ноутбуками ищем в Интернете модель, смотрим характеристики или спрашиваем техподдержку производителя о поддерживаемой оперативной памяти.
Стандарт скорости модуля памяти
В обозначении для облегчения понимания скорости модуля указывается и стандарт пропускной способности памяти. Он как раз и показывает, какую пропускную способность имеет модуль.
Все эти стандарты начинаются с букв PC и далее идут цифры, указывающие пропускную способность памяти в Мбайтах в секунду.
| Название модуля | Частота шины | Тип чипа | Пиковая скорость передачи данных |
| PC2-3200 | 200 МГц | DDR2-400 | 3200 МБ/с или 3.2 ГБ/с |
| PC2-4200 | 266 МГц | DDR2-533 | 4200 МБ/с или 4.2 ГБ/с |
| PC2-5300 | 333 МГц | DDR2-667 | 5300 МБ/с или 5.3 ГБ/с1 |
| PC2-5400 | 337 МГц | DDR2-675 | 5400 МБ/с или 5.4 ГБ/с |
| PC2-5600 | 350 МГц | DDR2-700 | 5600 МБ/с или 5.6 ГБ/с |
| PC2-5700 | 355 МГц | DDR2-711 | 5700 МБ/с или 5.7 ГБ/с |
| PC2-6000 | 375 МГц | DDR2-750 | 6000 МБ/с или 6.0 ГБ/с |
| PC2-6400 | 400 МГц | DDR2-800 | 6400 МБ/с или 6.4 ГБ/с |
| PC2-7100 | 444 МГц | DDR2-888 | 7100 МБ/с или 7.1 ГБ/с |
| PC2-7200 | 450 МГц | DDR2-900 | 7200 МБ/с или 7.2 ГБ/с |
| PC2-8000 | 500 МГц | DDR2-1000 | 8000 МБ/с или 8.0 ГБ/с |
| PC2-8500 | 533 МГц | DDR2-1066 | 8500 МБ/с или 8.5 ГБ/с |
| PC2-9200 | 575 МГц | DDR2-1150 | 9200 МБ/с или 9.2 ГБ/с |
| PC2-9600 | 600 МГц | DDR2-1200 | 9600 МБ/с или 9.6 ГБ/с |
| Тип памяти | Частота памяти | Время цикла | Частота шины | Передач данных в секунду | Название стандарта | Пиковая скорость передачи данных |
| DDR3-800 | 100 МГц | 10.00 нс | 400 МГц | 800 млн | PC3-6400 | 6400 МБ/с |
| DDR3-1066 | 133 МГц | 7.50 нс | 533 МГц | 1066 млн | PC3-8500 | 8533 МБ/с |
| DDR3-1333 | 166 МГц | 6.00 нс | 667 МГц | 1333 млн | PC3-10600 | 10667 МБ/с |
| DDR3-1600 | 200 МГц | 5.00 нс | 800 МГц | 1600 млн | PC3-12800 | 12800 МБ/с |
| DDR3-1800 | 225 МГц | 4.44 нс | 900 МГц | 1800 млн | PC3-14400 | 14400 МБ/с |
| DDR3-2000 | 250 МГц | 4.00 нс | 1000 МГц | 2000 млн | PC3-16000 | 16000 МБ/с |
| DDR3-2133 | 266 МГц | 3.75 нс | 1066 МГц | 2133 млн | PC3-17000 | 17066 МБ/с |
| DDR3-2400 | 300 МГц | 3.33 нс | 1200 МГц | 2400 млн | PC3-19200 | 19200 МБ/с |
В таблицах указываются именно пиковые величины, на практике они могут быть недостижимы.
Проверяем ОЗУ на ошибки и совместимость
Оперативная память компьютера отвечает за быстродействие системы и самих приложений. Если её недостаточно – система тормозит, глючат программы или вовсе не запускаются. Поэтому пользователи с целью решения проблемы устанавливают дополнительные модули оперативной памяти. Однако они могут выдавать ошибки или конфликтовать между собою.
Наиболее распространённые проблемы с планками оперативной памяти:
- Выход из строя микросхемы на модуле памяти;
- Несовместимость ОЗУ с материнской платой или центральным процессором.
Чтобы самостоятельно проверить, какой модуль оперативной памяти неисправен, нужно отключить ПК, снять боковую крышку системного блока и извлечь все модули. После вставляем только один. Включаем ПК. Запустится самотестирование ОЗУ. На экране появится информация с указанием точного объёма планки. Так повторяем с каждым элементом. Однако если на экране появится ошибка «Memory Error» или сообщение о стоп-ошибке, то необходимо прибегнуть к программному методу диагностики ОЗУ.
Если программной не были обнаружены неполадки, значит, место имеет конфликт ОЗУ. Чтобы решить эту проблему, стоит воспользоваться следующими советами.
- Проверяем драйвера материнской платы на актуальность;
- Стоит обнулить BIOS, то есть выставить настройки по умолчанию;
- Обновляем BIOS до актуальной версии. Перед выполнением данной операции стоит прочитать рекомендации.
- Заходим в BIOS в раздел «Advanced Option» или «ОС Tweaker» (в зависимости от модели материнской платы и версии биоса). Проверяем настройки tRAS, tRCD. Они должны совпадать с показателями, которые выдал Memtest86.
- Меняем местами планки ОЗУ. Запускаем их по очерёдности. Если планки по отдельности работают корректно, а вместе нет, скорее всего, они имеют разные показатели частоты и время задержки. Или блок питания выдает большое напряжение на материнской плате. Стоит увеличить тайминг и проверить блок питания.
Если эти рекомендации не помогли решить проблему, стоит переставить планки в другой ПК или поставить в свой иные модули и сравнить предыдущие результаты.
Как выбрать ОЗУ и не ошибиться
Самое главное правильно подобрать необходимую модификацию ОЗУ. Для этого необходимо:
Определиться со своими потребностями.
- Для работы с документами, для интернета достаточно и 1-2 Гб.
- Для семейного компьютера, который дополнительно занимается конвертированием видео и используется для игр нужно 4 Гб.
- Для игрового компьютера, для 3D моделирования или профессионального видеомонтажа необходимо 8 Гб.
Выяснить какое ОЗУ установлено.
Для этого открыть «Мой компьютер», щелчком правой кнопки открыть меню, выбрать «Свойства». На вкладке «Общие» найти данные ОЗУ.
Выяснить сколько гигабайт памяти поддерживает материнская плата.
Для этого сначала узнать какая материнка стоит:
Бывает, что стандартными методами не удается определить модель материнской платы, тогда можно использовать небольшую утилиту CPU-Z. Тут же сразу видно, какой тип памяти поддерживает данная материнская плата.
Существует несколько типов оперативной памяти DDR (или PC), DDR2 (PC-2), DDR3 (PC-3) и DDR4 (PC-4). Из них DDR и DDR2 – устаревшие модели, DDR3 – самая распространенная, DDR4 – последняя модификация, которая так же начинает широко использоваться. Каждый тип памяти совместим только с материнской платой, имеющей соответствующие разъемы. DDR3 будет работать на DDR Материнские платы для DDR и DDR2 уже не выпускаются, а для DDR4 стоят еще дорого.
Следующий немаловажный параметр – частота карты памяти
Она оказывает большое внимание на быстродействие. Сейчас выпускаются материнские платы, поддерживающие диапазон частот от 1333 до 2000 мегагерц (МГц)
И тут необходимо чуть отступить от темы, и посмотреть на процессор. Проблема в том, что процессоры средней ценовой категории могут поддерживать частоту лишь 1333 МГц, но даже самые процессоры с максимальной мощностью и высокой ценой могут потянуть лишь 1866 МГц. То есть слегка недотягивают до возможностей материнской платы. Все это необходимо учитывать при выборе оперативной памяти.
Понятие тайминга.
Речь идет о задержках между производимыми операциями чтениие-запись-копирование. Чем короче эти задержки, тем выше быстродействие. Тайминги не так влияют на быстродействие, как частота, но если цена не слишком отличается, то лучше покупать модули памяти с меньшими таймингами.
Конструкция модуля памяти.
Может быть односторонняя или двусторонняя. То есть чипы располагаются на одной или на обеих сторонах планки памяти. Для сборки нового компьютера конструкция планок не имеет значения, но для старого компьютера лучше выбирать такую же конструкцию, как и уже установленные.
Многие производители начали производить модули памяти с радиаторами охлаждения. Это оправдано лишь для модулей с частотой 1866 МГц. Менее мощные не греются так, чтобы было необходимо автономное охлаждение, и радиаторы на них – лишь дань моде.
Режимы работы.
Сразу стоит отметить, что нет никакой целесообразности в установлении двух модулей памяти вместо одной, если устаревшая материнская плата не поддерживает двухканальный режим записи. Но практически все современные материнские платы поддерживают двухканальную или даже трехканальную запись. Речь идет о том, что запись может производиться параллельно в два или три модуля, что очень увеличивает быстродействие. И в этом случае, конечно же, лучше устанавливать две планки по 2 Гб, чем одну 4 Гб, соответственно два модуля по 4 Гб, чем один 8 Гб и т.д. Единственный недостаток работы в двухканальном режиме – стоимость. Две планки стоят дороже одной с таким же объемом.
Лучшие модули оперативной памяти DDR3, по мнению редакции
Мы решили собрать небольшой обзор на несколько вариантов ОЗУ, которые, по нашему мнению, считаются наиболее оптимальными.
HyperX HX324C11SRK2/16
HyperX HX324C11SRK2/16 выполнена в стильном красном корпусе Это комплект модулей из 2 штук. Каждая планка имеет по 8 ГБ. Максимально заявленная частота составляет 2 400 МГц. А максимальная пропускная способность − 19200 мб/с. Тайминги памяти не самые маленькие. Однако ОЗУ имеет собственные профили XMP на два вида частот, с помощью которых можно регулировать производительность своей системы. Купить эту оперативную память DDR3 на 8 ГБ для ПК можно за 13 600 руб.
HyperX DDR3
Ballistix BLT2CP4G3D1608DT1TX0CEU
Фирменный цвет Ballistix − жёлтый Этот набор также состоит из двух планок по 4 Гб. Частота ОЗУ составляет 1600 МГц. Пропускная способность − 12800. Тайминги в этом варианте минимальны, и каждый из них составляет 8. То есть, это недорогое решение с потенциалом для разгона. Стоимость комплекта составляет 5 200 руб.
Ballistix DDR3
Оперативная память на 4 Gb Kingston KVR16N11S8/4
Этот модуль выглядит как обычная плата Комплект состоит из одного модуля на 4 Гб, с частотой в 1600 МГц. Работает планка с таймингами 11/11/11. Купить эту оперативную память DDR3 на 4 Gb для ПК можно за 2 000 руб.
Kingston KVR16N11S8
Corsair CMZ16GX3M2A1600C10
Плата от Corsair выглядит стильно Ещё один комплект из двух модулей по 8 ГБ. Частота не самая высокая — 1600 МГц, а пропускная способность — 12800 Мб/с. Тайминги распределились так: 10/10/10/27. Напряжение составляет 1,5 В. Купить этот комплект можно за 9 000 руб.
Corsair CMZ16GX3M2A1600C10
G.SKILL F3-2400C10D-16GTX
Иногда кажется, что производители ОЗУ соревнуются между собой в дизайне Один из топовых комплектов ОЗУ. Общий объём составляет 16 Гб, то есть две планки по 8 Гб. Максимально возможная частота — 2400 МГц. Тайминги относительно невысокие — 10/12/12/31. Стоимость комплекта — 18 600 руб.
G.SKILL DDR3
Kingston KVR16S11S8/4
Форм-фактор SODIMM значительно компактней своего старшего собрата DIMM Недорогая оперативная память на 4 Gb DDR3 для ноутбука по бюджетной цене. Состоит из одного модуля, частота которого составляет 1600 МГц при пропускной способности 12800 Мб/с. Тайминги средние — 11/11/11. Купить эту оперативную память DDR3 на 4 Gb для ноутбука можно за 2 200 руб.
Kingston DDR3
Частота оперативной памяти.
Очень часто, многие люди обращают внимание в первую очередь на объём оперативки. Это конечно вполне разумно, так как объём является важнейшим параметром такого устройства, однако, частота оперативной памяти имеет не меньшее значение, потому как именно она определяет, с какой скоростью будет происходить обмен данными с процессором
Поэтому к ней следует подходить не менее внимательно.
https://www.youtube.com/watch?v=DtFKlbwzHig
Для правильной работы всей системы, частота оперативки не должна быть выше, чем частота материнской платы. В том случае, если это правило не соблюдено, это может привести, к различного рода сбоям в системе, что очень нежелательно.
Многие современные процессоры работают на частоте 1600 МГц, поэтому лучше и оперативку покупать с такой же частотой, или небольшим отклонением от неё, но, желательно не выше.
Также существует оперативка с частотой начиная от 2133 МГц и даже выше, такие компоненты стоят довольно дорого, куда дороже обычной оперативной памяти. Для того, чтобы они нормально работали, необходимо покупать специальные материнские платы, которые также стоят очень больших денег, поэтому они пока не очень и популярны. Кроме того, одной материнской платой не обойтись, тут также следует покупать процессор, который обладает разблокированным множителем, а он, как известно тоже стоит немало.
Помимо всего этого, использование плат оперативной памяти с частотой 2133 МГц и выше, может привести к очень сильному нагреву всего компьютера. Поэтому, пока такую технику покупать особо не имеет смысла, возможно, через некоторое время она и будет популярной, но пока она может дать только +20-30% к производительности, что несоизмеримо с количеством потраченных денег на неё. Лишь самые сумасшедшие геймеры, смогут решиться на подобное.
Муки выбора и подводные камни
Для большинства активных пользователей GT апгрейд вряд ли является нештатной ситуацией, и чёткое понимание необходимых объёмов памяти дополнено неплохим знанием железной части, вот только Geektimes стал настолько популярен, что статьи с него регулярно расходятся по соцсетям и бессовестно передираются на другие ресурсы даже без ссылки на первоисточник, поэтому оставить без внимания некоторые очевидные моменты мы не можем.
Как узнать текущий объём памяти и её характеристики?
Легче всего живётся пользователям Windows 10. Открываем диспетчер задач (Shift+CTRL+Esc), в нём вкладку «Производительность» и переходим в раздел памяти:
Всё там же, но в разделе «Центральный процессор»:
Что делать, если у меня Windows 8 / Windows 7?
Можно воспользоваться бесплатной утилитой CPU-Z — она покажет исчерпывающую информацию и о процессоре, и о наборе установленных модулей памяти.
Какие могут быть подводные камни?
В большинстве случаев — никаких, однако некоторые ноутбуки с младшими процессорами intel отказываются воспринимать 16-гиговые модули памяти стандарта DDR3L, для них максимальный объём ограничен 8 Гб на слот, так что единственный доступный вариант — 2 плашки по 8 ГБ. Так как речь идёт о младших процессорах (i3, pentium, celeron) и их «энергосберегающих» версиях — вряд ли найдётся задача, которая поставит ноутбук с такой начинкой в неудобное положение по памяти (при максимальных 16 Гб), а не по вычислительной мощности.
Тут вариантов не много: либо производитель решил сэкономить пару баксов и не распаял два дополнительных разъёма, а BIOS один на всю линейку ноутбуков, либо они находятся с другой стороны материнской платы. В первом случае место под слоты оперативной памяти могут быть обнаружены рядом с имеющимися двумя — в каком-нибудь сервисе вполне могут распаять недостающие элементы, но тут стоит десять раз изучить вопрос, посмотреть смежные модели и проштудировать форумы: возможно, не установлены не только контактные площадки, но и их обвязка.
Необычное расположение слотов оперативки на ноутбуке Lenovo ThinkPad. Во втором же посмотрите гайды по разборке вашего ноутбука в сети — либо под клавиатурой обнаружится лючок с доступом к двум разъёмам, либо придётся снимать саму материнскую плату.
А что с совместимостью уже установленной памяти с новой?
Если вы купили модуль с теми же частотами, что и уже имеющийся — проблем не будет. Оперативка для ноутбуков крайне редко имеет нестандартные тайминги, а прошитые профили JEDEC имеют конкретные значения задержек для каждой рабочей частоты. Работать с «оверклокерской» памятью может только два процессора (те самые 6820 и 7820HK), а в ноутбуках с таким железом обычно из коробки стоит 32 или 64 ГБ — вряд ли вам потребуется апгрейд в ближайшее время.
Всё это слишком сложно, я не запомню
Что ж, в таком случае из DDR3 с крайне высокой долей вероятности подойдёт KVR16LS11/8, а для систем поновее, с DDR4 на борту — KVR21S15D8/16. Для полной уверенности можно воспользоваться нашим мастером по подбору совместимого железа.
Узнаем совместимость материнской платы и оперативной памяти на сайте производителя
Для примера разберем материнскую плату форм-фактора Micro ATX Gigabyte Z390 M ⇒
Чтобы узнать более подробную информацию о совместимости оперативки, ее объеме, максимальной и минимальной частоте, типе DDR, нужно зайти во вкладку СПЕЦИФИКАЦИЯ и внимательно изучить подраздел ПОДСИСТЕМА ПАМЯТИ.
Пройдемся по всем пунктам, и рассмотрим что каждый из них нам может подсказать ⇒
1. Ну тут все предельно ясно. На материнке распаяно 4 разъема под оперативную память. Тип памяти — DDR4. Плата поддерживает максимум 128 Гб оперативки. В каждый слот можно вставить модуль объемом не более 32 Gb.
2
Со вторым пунктом не все так просто, но разобраться с ним ОЧЕНЬ ВАЖНО. Во всех современных CPU, контроллер оперативной памяти встроен в процессор, а не как раньше — в северный мост
От него зависит, какой максимальный объем оперативы будет поддерживать системная плата.
Для примера приведу скриншоты магазина ДНС ⇒
- Intel Pentium Gold G5420 OEM;
- Intel Core i3-9100F OEM;
- Intel Core i5-9400F OEM.
Как видите, более слабые ЦПУ имеют поддержку только 64 Гб, а более мощные 128 Гб
Так что при выборе мощного компьютера, обращайте внимание на эту характеристику. Для сборки среднего ПК это не актуально, так как все равно столько оперативной памяти не устанавливается
3. Если вы устанавливаете на материнскую плату 2 модуля ОЗУ, то чтобы они работали в двухканальном режиме, их необходимо установить в слоты одинаковые по цвету. В нашем случае это светло-серые или черные. Есть негласное правило — устанавливать модули оперативной памяти в ближайший слот к центральному процессору, но принципиального значения это не имеет.
4. В пункте совместимость материнки и оперативки мы видим, на какой частоте память заработает с нашей системной платой. На тестовой материнской плате от Гигабайт, БЕЗ ЕЕ РАЗГОНА, запуститься оперативка с частотой 2133, 2400, 2666 Мгц, а с РОЗГОНОМ подойдет ОЗУ с частотой работы от 2800 Мгц до 4266 Мгц.
5-6. Пятый и шестой пункты пригодятся при подборе оперативки к уже установленным модулям. В нашем случае поддерживаются все типы модулей памяти, кроме ECC (серверная память с коррекцией ошибок)Серверная память, которая не подходит для обычных ПК.
1Rx8 и 2Rx8 — схематическое размещение чипов памяти на планке ⇒
- 1Rx8 — 8 чипов на одной стороне
- 2Rx8 — всего 16 чипов. По 8 с каждой стороны
7. И последний пункт. Технология Extreme Memory Profile (Intel XMP). Она позволяет выполнить оверклокинг (разгон) ОЗУ и совместимых модулей памяти DDR3 и DDR4 по предварительно сконфигурированным и проверенным профилям Intel. Делается это с помощью BIOS (UEFI) или специальной утилиты. Такая тонкая настройка позволяет выжать из памяти максимум ее возможностей в играх.
Таблица совместимости материнской платы и оперативной памяти
На сайтах всех крупных производителей материнских плат (ASUS, Gigabyte, MSI, Asrock), есть раздел с таблицей совместимости оперативной памяти.
Покажу как ее найти на примере сайта Гигабайт ⇒
Заходим во вкладку Поддержка ⇒ Перечень совместимых устройств ⇒ Скачиваем PDF с данными.
Подбор оперативной памяти осуществляем по Module P/N. Лучше всего брать так называемые KIT. Максимально совместимые планки памяти по 2 или 4 модуля в наборе. Таблица постоянно обновляется.
Разный объем планок оперативной памяти
Часто могут обращаться с вопросом: «Здравствуйте, вот у меня есть оперативка на 4 слота, что мне делать? Есть ли какая-то комбинация объемов планок, которая поможет компьютеру работать быстрее? Или же нет значения?»
Единственное требование, которое можно предъявлять в объему- так это то, чтобы он был не больше допустимого. Если это допустить, то с большой вероятностью компьютер просто не включится или же выключится сразу после включения. Вся оперативная память не должна быть одного объема. В этом варианте нет разницы, сколько ставить и в каком порядке.
Современность не стоит на месте, да и к тому же все новые десктопы давно имеют специальный канал, который поддерживает многовариативный по объему режим ОЗУ. Доступ к памяти идет по нескольким линиям, тем самым увеличивается производительность машины.
Если рассматривать материнскую плату современного типа с четырьмя слотами, типа Kingston, то пользователь увидит, что она работает по двухканальному режиму, то есть к одному каналу проведено сразу два разъёма. Чтобы модуль смог работать по двухканальному режиму, который в несколько раз производительнее обычного, он должен:
- Иметь одинаковые частоты;
- Иметь одну емкость;
- Быть одного типа.
При этом общее количество также должно быть четным.














![Как выбрать оперативную память для компьютера [обзор]](http://parus29.ru/wp-content/uploads/f/1/9/f197aef6a5c4fe3729024ebb9bc866e1.jpeg)


















