2. Веб-приложение 123apps
Если есть Интернет, для записи видео с камеры компьютера можно воспользоваться веб-приложением бесплатного сервиса 123apps. Это сервис с подборкой разных обывательских приложений для работы с видео и аудио. И в числе таких приложений есть «Записать видео». Запускаем его.
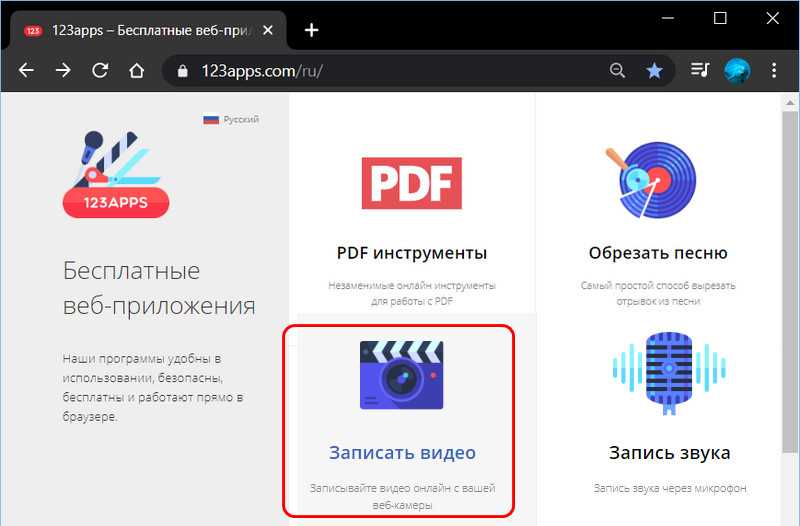
Даём браузеру разрешение на использование веб-камеры и микрофона.
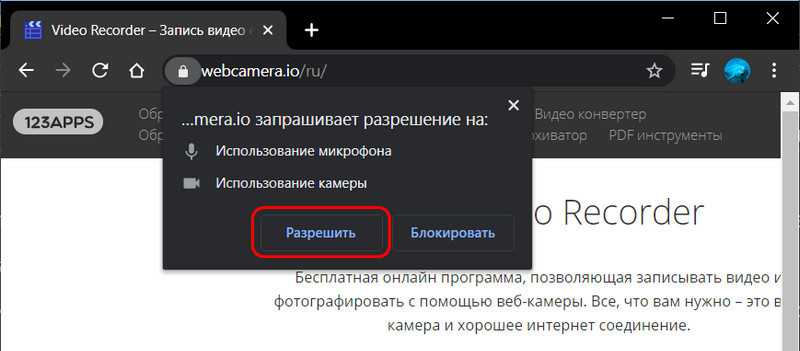
В окне веб-приложения должно отобразиться изображение веб-камеры компьютера. На этом изображении жмём кнопку настроек и выставляем нужное нам качество видео. При необходимости можем задействовать зеркальный режим. Затем жмём кнопку старта записи.
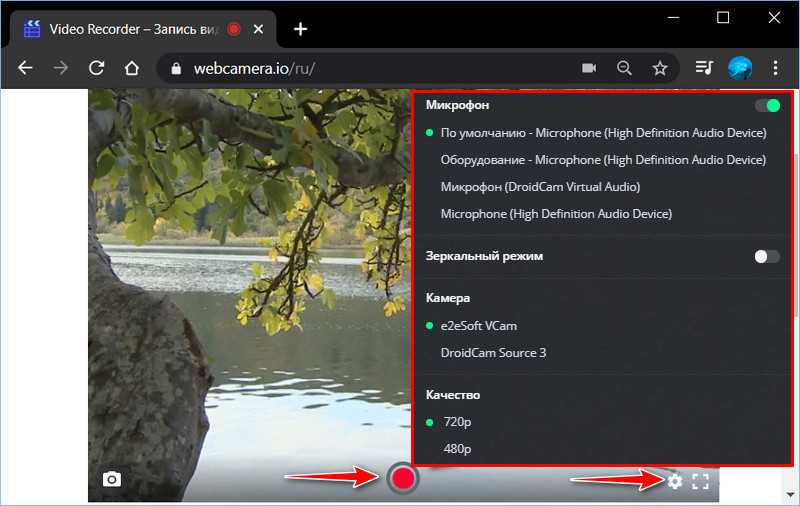
Для остановки записи нажимаем стоп-кнопку.
В окне веб-приложения откроется просмотр записанного видео, и мы его можем либо удалить, либо сохранить.
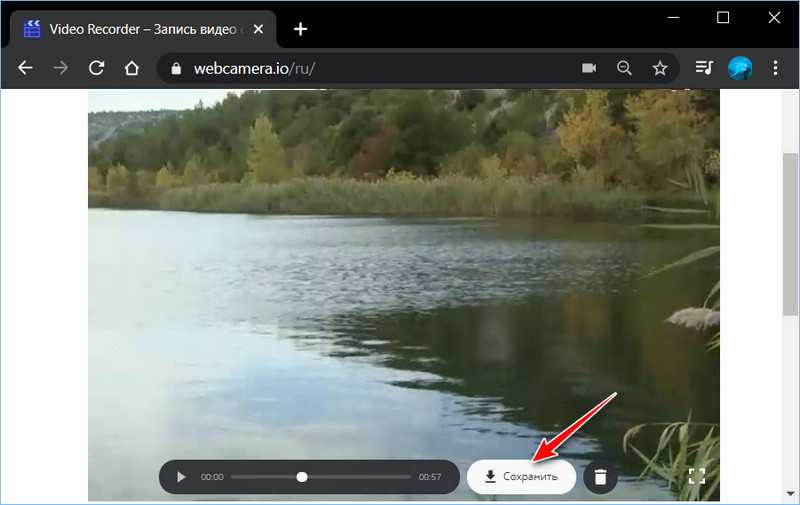
Сохраняется видео в формате MP4. И, кстати, о видеоформатах. Чем хорош сервис 123apps, так это наличием в комплекте его веб-приложений видеоконвертера. Так что если записанный штатным приложением камеры в Windows 10 или самим сервисом 123apps формат MP4 не устраивает, его можно преобразовать в нужный нам формат.
Запускаем веб-приложение «Видеоконвертер».
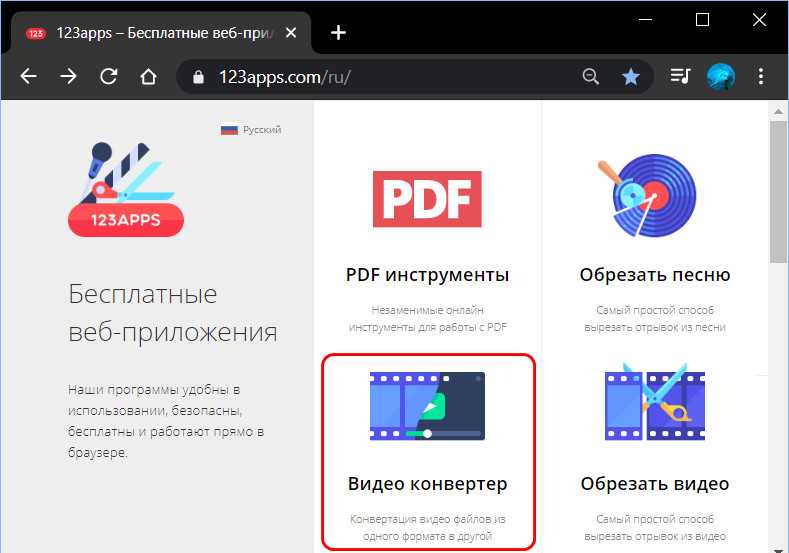
С помощью кнопки «Открыть файл» добавляем исходное видео. Выбираем видеоформат на выходе, форматов здесь немного, но есть все популярные. При необходимости можем внести кое-какие настройки. И жмём кнопку «Конвертировать».
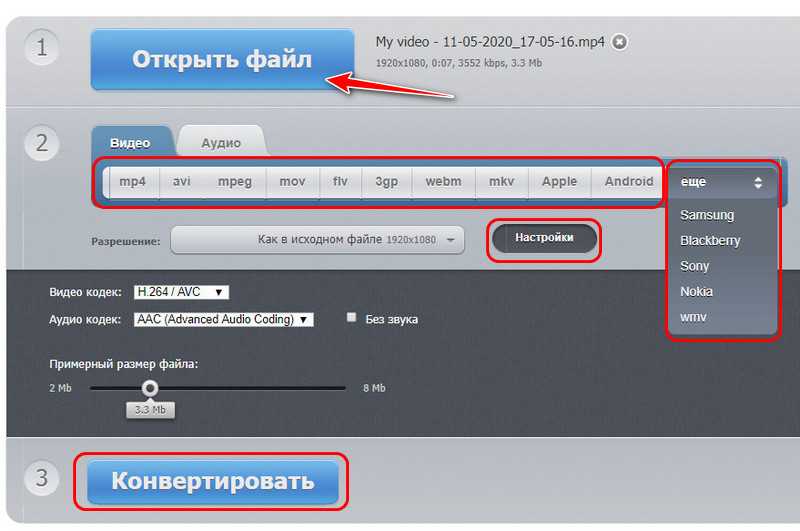
Ну и потом скачиваем сконвертированный видеофайл.
Обзор лучших сторонних программ для записи видео
Программы для видеозахвата разрабатываются не только в Майкрософт. Стороннее ПО можно установить с сайтов разработчиков. Такое приложение имеет больше функций в большинстве случаев.
VirtualDub
Когда требуется записать видео максимально быстро пользователи выбирают программу VirtualDub. Рассмотрим ее отличительные особенности:
- бесплатное распространение под лицензией GPL;
- размер в 800 Кб;
- поддержка плагинов;
- низкие требования к конфигурации ПК;
- отличная скорость работы.
Рассмотрим, как происходит запись ролика в VirtualDub:
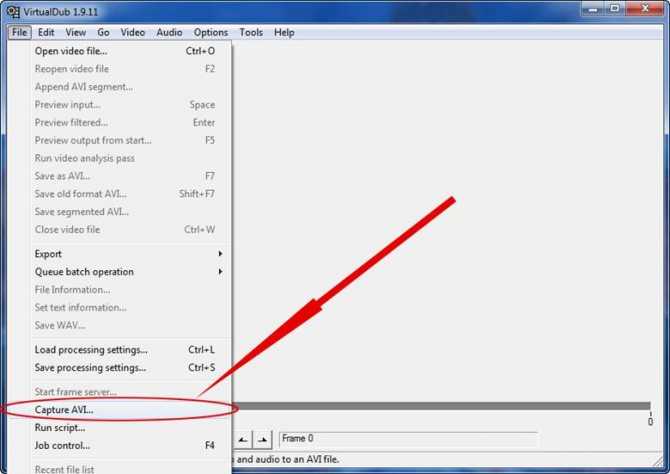
- Видеозахват экрана для съемки происходящего на мониторе.
- Запись потокового видео.
- Съемка экрана в играх.
- Создание скриншотов.
Для создания ролика запускаем приложение и выполняем следующие шаги:
- Задаем параметры записи.
- Снимаем видеоролик. Есть поддержка горячих клавиш при этом.
- Редактируем получившийся материал.
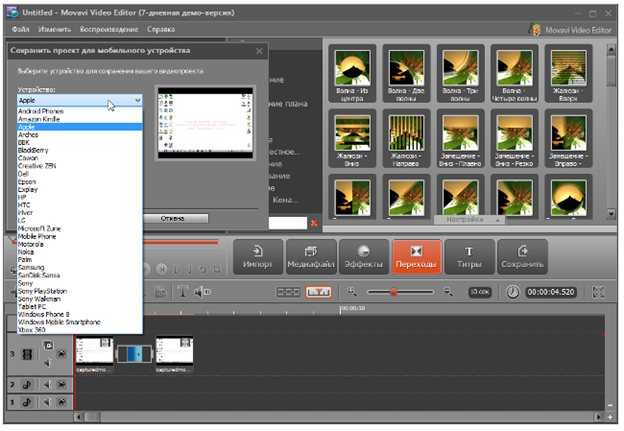
Распространяется программа за деньги, но цена в 10 долларов – демократично. Хорошая веб камера и Movavi Screen Capture позволят удобно вести профессиональный видеоблог на Youtube.
WebcamMax
Приложение WebcamMax распространяется по лицензии shareware. Скачав программу можно попробовать 30 дней.
Рассмотрим доступные возможности WebcamMax:
- создание роликов, получая изображение с web-камеры;
- наложение эффектов налету;
- управление веб-камерой для наложения эффектов в другом ПО, например, Скайпе;
- сохранение файлов в формате MPG.
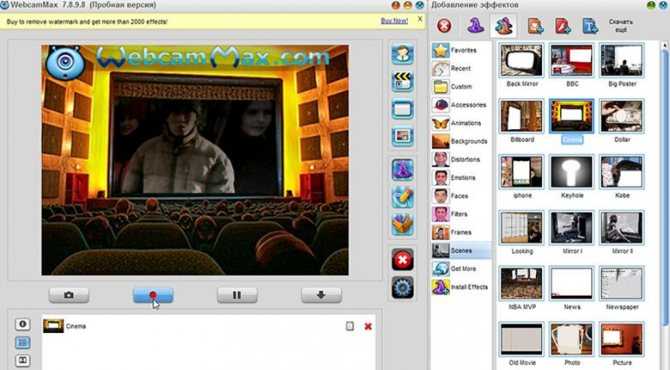
При тестовом использовании пользователю придется смириться с логотипом разработчика, присутствующим на изображение
ManyCam
Программа, имеющая разнообразные параметры и при этом поддерживающая русский язык – ManyCam. Рассмотрим ее основные возможности:
- Выбор разрешения записываемого видео в 1 клик.
- Создание не только видеороликов, но и скриншотов с web-камеры.
- Комплект эффектов, доступных для наложения на видео.
- Удобные регулировки контрастности, яркости, цветовой схемы с главного экрана.
- Функция увеличения/уменьшения картинки.
- Создание титров, наложение надписей, поворот изображения.
При записи и воспроизведении на ролике будет присутствовать небольшой логотип в углу. Обычно он не мешает.
SMRecorder
Небольшая бесплатная программа SMRecorder подойдет любителям минимализма, которые не загружают большие приложения. Существует возможность записывать изображения с веб-камеры или на экране компьютера. Отличается программа спартанским интерфейсом и наличием только базового функционала.
SMRecorder полностью поддерживает русский язык, сведение аудио и видео потоков, создание примечаний к роликам.
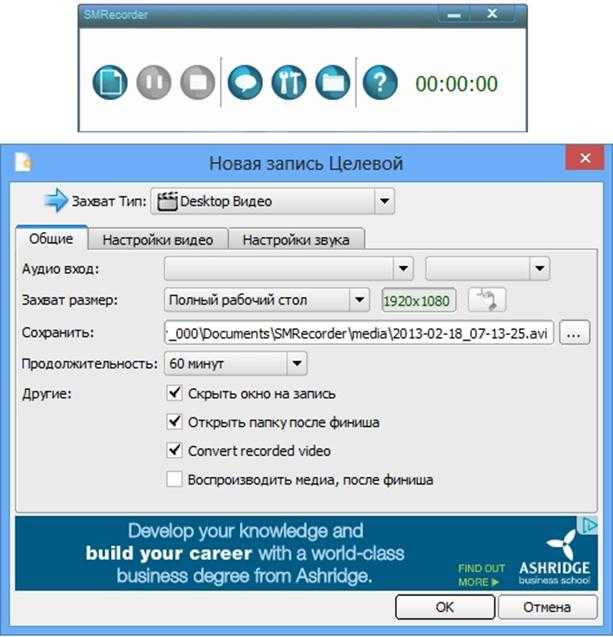
Проблемы с веб-камерой и их решение
Часто пользователи оказываются в ситуации, когда выполнена настройка веб-камеры, установлена подходящее приложение, но при этом изображения нет или оно низкокачественно. Рассмотрим пять распространенных проблем с web-камерами и способы устранения:
- Веб-камера не включилась. От момента запуска приложения до получения изображения в нем проходит до 30 секунд. Это зависит от модели устройства, инсталлированных драйверов и какая программа для настройки веб камеры применялась для создания ролика. Подождите 15-30 секунд после запуска ПО.
- Другое приложение использует web-камеру. При одновременном обращении к устройству нескольких программ, например, Скайп и Киностудия возникает конфликт. Одно приложение будет выдавать вместо изображения черный экран. Для решения проблемы закройте ненужное ПО, использующее видеозапись. Если процесс завис – перезапустите компьютер.
- Неустановленные драйвера. Управляющие утилиты для работы web-камеры входят в современные ОС, но версии Windows до 7 их не содержат. Также новые модели потребуют инсталляции драйверов в обязательном порядке. Без этого ОС будет пытаться применить собственные управляющие утилиты и изображение потеряет качество.
- Устанавливать ПО для автоматического поиска драйверов не рекомендуется. Оно содержит часто устаревшие выпуски пакетов. Надежней обратиться к сайту производителя оборудования и загрузить оригинальные утилиты с него.
- Наклейка на камеру. Иногда доходит до курьезных случаев. При невозможности настроить web-камеру обязательно требуется проверить наличие защитных наклеек на линзе. Она помешает получению изображения при этом конфликтов в свойствах ОС или драйверах не найти. Удалите защитную пленку и все заработает.
- Кодеки. Для записи видео используются кодеки – утилиты, кодирующие файлы. Удалите старые кодеки и установите новые. Рекомендуем воспользоваться Full редакцией кодеков K-Lite.
Дополнительные возможности веб-камеры
Программы для компьютера бывают настолько многофункциональными, что, кроме базовых возможностей, они подразумевают массу других полезных инструментов и расширенных настроек. При этом независимо от главной задачи, которую выполняет конкретное программное обеспечение, пользователи часто хотят, чтобы оно было более мощным и интересным.
Если брать в качестве примера утилиты для работы с веб-камерами, то, кроме базовой функции захвата картинки, порой хочется добавить онлайн-трансляцию, несколько настроек из «Фотошопа» (цветность, контраст, яркость, резкость и другие), набор инструментов для стриминга, возможность записи с нескольких источников и т. д.
А также если говорить о поклонниках разговоров по видеосвязи, то они нередко интересуются приложениями, которые могут добавлять на видеоматериал различные живые эффекты, анимации или фильтры в режиме реального времени.
Что касается блогеров и людей, которые активно записывают видео, то им тяжело обойтись без поддержки различных настроек, включая:
- Цветность.
- Контраст.
- Баланс белого.
- Резкость.
- Инструменты обработки.
- Возможность конвертации.
Поддержка автоматического запуска программы для фотографирования с веб-камеры по-особому нужна при обустройстве системы видеомониторинга на базе обычных цифровых устройств. И также полезным дополнением станет встроенный датчик определения движения, который существенно сэкономит пространство диска и будет включать камеры лишь при появлении посторонней активности.
Не менее важной функцией приложений для видеонаблюдения является возможность делать дубликаты материала на удаленный сервис для защиты от стирания злоумышленниками. Такие инструменты встроены в утилиты Webcam Surveyour, Xeoma, Active VebCam и другие
Процедура включения видеокамеры
Прежде чем производить включение камеры на ПК с Виндовс 7, естественно, нужно подсоединить к нему данное оборудование, если оно не встроено в корпус
Физическому подключению у нас посвящена отдельная статья, так что заострять внимание тут на данной процедуре не будем. Мы же подробно рассмотрим порядок действий внутри операционной системы для активации видеокамеры
Способ 1: «Диспетчер устройств»
В большинстве случаев при подсоединении к компьютеру веб-камера должна включаться автоматически, но иногда её требуется задействовать в «Диспетчере устройств».
- Щелкните «Пуск» и переместитесь в «Панель управления».
Далее в разделе «Система» отыщите пункт «Диспетчер устройств» и щелкните по нему.
Перейдите в раздел «Устройства обработки изображений» или «Звуковые, видео и игровые устройства» (зависит от типа камеры).
В открывшемся списке устройств отыщите наименование видеокамеры, которую требуется подключить, и щелкните по её названию правой кнопкой мышки. Присутствие пункта «Задействовать» в отобразившемся меню означает, что камера отключена. В этом случае требуется кликнуть по нему.
После перезапуска ПК видеокамера будет включена в системе и готова к использованию по назначению.
Если вы не найдете в «Диспетчере устройств» название видеокамеры, а такое иногда бывает, потребуется дополнительно произвести обновление конфигурации устройств.
- Для этого щелкайте в меню по пункту «Действие» и выбирайте «Обновить конфигурацию».
После обновления конфигурации камера должна появиться в списке устройств. В случае если вы обнаружите, что она не задействована, её нужно будет включить так, как было описано выше.
Кроме того, нужно отметить, что для корректной работы камеры и её правильного отображения в «Диспетчере устройств» требуется наличие актуальных драйверов. Поэтому обязательно следует инсталлировать те драйвера, которые поставлялись вместе видеооборудованием, а также периодически производить их обновление.
Способ 2: Включение камеры на ноутбуке
Современные ноутбуки, как правило, имеют встроенную камеру, а поэтому порядок её включения отличается от аналогичной процедуры на стационарном ПК. Зачастую, данное действие производится путем нажатия определенной комбинации клавиш либо кнопки на корпусе в зависимости от модели ноутбука.
Наиболее частые сочетания клавиш для запуска камеры на ноутбуках:
Как видим, зачастую для включения камеры в стационарном компьютере требуется просто подсоединить её к ПК и при необходимости установить драйвера. Но в отдельных случаях также придется произвести дополнительные настройки в «Диспетчере устройств». Активация же встроенной видеокамеры на ноутбуке выполняется чаще всего путем нажатия определенной комбинации клавиш на клавиатуре.
Интернет-сети сегодня являются не только источником информации, но и предоставляют масштабные возможности для общения в режиме онлайн. С развитием технологий и появлением web-камер у человечества появилась возможность поддерживать контакты со знакомыми и родными не только в письменном формате, но и путём реального общения, посредством речи и голоса, с поддержкой изображения через специальные приложения и мессенджеры. Современные компьютерные устройства, ноутбуки, даже планшеты и телефоны поддерживают возможность связи в видеоформате, через встроенную или подключаемую камеру. В этой статье расскажем, как проверить, работает ли web-камера на ПК или ноутбуке.
Настройка работы web-камеры на компьютере или ноутбуке.
Программы для записи видеоряда
Киностудия Windows
Киностудия пришла на смену Movie Maker – стандартному видеоредактору от Windows. Скачать и установить программу могут бесплатно все пользователям ОС из магазина Microsoft.
На панели меню выберите «Видео с веб-камеры». Появится новое окно с кнопками запуска и остановки съемки. Если в автоматическом режиме web устройство не найдено, выберите его вручную.
Записанный файл в формате WMV сохраняется в папке «Мои видеозаписи». Отснятый материал можно сразу отредактировать – обрезать, наложить текст или эффекты.
AlterCam
Записывать изображение с веб камеры умеет AlterCam http://altercam.com/rus/. Программное обеспечение может выгружать съемку на Youtube, позволяет выбирать видео и аудио кодек, добавляет эффекты во время трансляции поверх изображения (размытие, перевод в черно-белое и др.), может изменять голос.
Приложение может использовать видеокамеру смартфона (на Android или iOS) для захвата видеоряда. Установите на телефон любую программу IP-камеры из официального магазина, запустите. В AlterCam в выпадающем списке камер выберите «Установить IP»: введите произвольное название, впишите адрес IP (он указан в приложении на смартфоне под картинкой) с добавлением в конце «/live» для iOS и «/video» для Android. В окне программы появится изображение с телефона.
После установки AlterCam в системе появится виртуальная камера. Сохраните выбранный набор эффектов и выбирайте виртуальное устройство в других приложениях, подменяя поток с настоящей вебкамеры. Чтобы начать снимать изображение, нажмите на панели «Запись». В нижней строке будет отображаться длительность видеосъемки.
После остановки процесса вы увидите историю – список отснятых файлов. В программе для просмотра видео вы можете просмотреть готовый видеоматериал, удалить ненужный, выгрузить ролик на Youtube. В бесплатной версии доступен ограниченный список возможностей, поверх изображения размещается водяной знак AlterCam.
VirtualDub
Небольшой бесплатный видеоредактор: http://virtualdub.sourceforge.net/. VirtualDub умеет вырезать, склеивать, перекодировать и сжимать видео, заменять звуковой ряд. Захватывает и записывает видеопоток с web-камеры.
WebcamMax
Программа WebcamMax http://www.webcammax.com для компьютера отличается богатой библиотекой эффектов, их в ней порядка 1500 штук. Разнообразные маски, фоны, искажения, фильтры можно накладывать прямо во время съемки. Также WebcamMax создает виртуальное устройство, перенаправляя измененное изображение в другие сервисы видеозвонков. В качестве источника сигнала можно выбрать вебкамеру или запустить медиафайл.
Кнопки начала и остановки записи расположены прямо под основной картинкой. Созданный ролик можно выгрузить напрямую в Youtube и соцсеть. В бесплатной версии поверх видеоряда помещается водяной знак WebcamMax, недоступна загрузка новых эффектов с сайта.
Возможности OBS Studio
Перед тем, как работать в программе OBS Studio, поговорим о ее возможностях:
- Программа записывает видео с экрана. Достаточно правильно настроить запись экрана, чтобы она записала экран на компьютере (ноутбуке).
- Можно записывать себя на камеру. Утилита имеет устройство захвата видео, с помощью которого подключается камера и записывается лицо «ведущего».
- Проведение онлайн-трансляций и стримов. Блогеры в Интернете зарабатывают деньги через Интернет на стримах и трансляциях. Данная программа запускает их в Сети бесплатно.
- Захват аудио-потока. С помощью программы записываются не только видео, но и изображения, сцены, аудио.
- Быстрое сохранение видео в программе. После окончания записи видео, вам не придется долго ждать, когда оно сохранится. Это произойдет за минуту после остановки записи.
- Настройки программы OBS Studio. В программе пользователь может настроить запись видео, аудио и потоковое вещание на свое усмотрение.
- Возможность записи видео в режиме Хромакея. У программы есть специальный модуль, с помощью которого можно записать видео в режиме Хромакей.
- Программа доступна на русском языке.
- В программе качественно передается звук и легко настраивается кодирование звука.
Были рассмотрены возможности программы OBS Studio. Далее, мы ее используем на практике.
Лучшие мини IP-камеры видеонаблюдения
Составляя обзор IP-камер, нельзя обойти вниманием компактные и сверхкомпактные устройства. Благодаря таким «игрушечным» размерам подобный гаджет очень легко замаскировать даже на тесной лестничной клетке, чтобы он не привлекал лишнего внимания
Проанализировав около 20 компактных устройств, мы выбрали лучшие модели, которые больше всего подходят для скрытного наблюдения.
XR70 Wi-Fi Smart Camera IP
Сверхкомпактное устройство, которое легко замаскировать. Имеет герметичный прорезиненный корпус, непроницаемый для пыли и защищенный по классу IP64. Потребляет напряжение 5 В, что позволяет запитать его от повербанка, телефонного зарядного устройства или USB порта компьютера.
Снимает цветное видео с разрешением Full HD и частотой 30 кадров/с. Автоматически переходит в ночной режим, реагируя на степень освещенности. ИК подсветка не различима человеческим глазом, действует на расстоянии до 10 м. Реагирует на звук и движение. Связывается с локальным роутером через Wi-Fi на частоте 2.4 или 5 ГГц.

Достоинства:
- Поддержка любых сторонних облачных хранилищ;
- Работает со всеми приложениями iOS и Android для удаленного видеонаблюдения;
- Простая понятная настройка;
- Двухсторонняя звуковая связь;
- Поддержка карт памяти MicroSD емкостью до 128 Гб;
- Уведомления при обнаружении активности на охраняемом участке.
Недостатки:
Емкости встроенного аккумулятора хватает только на полчаса автономной работы.
Mike Store KM-03
Портативный гаджет, выполненный в форм-факторе эндоскопа. Гибкий шлейф длиной 17 см позволяет выставить объектив под любым углом. В комплекте внешний аккумулятор емкостью 2600 мА*ч, заряда которого хватит на 6 часов непрерывной работы. Можно запитать от USB порта компьютера, повербанка или смартфона с функцией обратной зарядки.
Связывается с роутером через протокол Wi-Fi на частоте 2.4 ГГц и сохраняет записанные файлы в «облаке». Перезагружается с помощью специального ключа, поэтому посторонние не смогут выполнить сброс настроек. Контролировать работу устройства можно с помощью любых приложений для смартфона или планшета — как брендового, так и от сторонних разработчиков.

Достоинства:
- Небольшие размеры и масса;
- Автоматическая фокусировка;
- Запись видео в формате AVI, который можно открыть любым медиаустройством;
- Поддержка флешек MicroSD емкостью до 128 Гб;
- Непрерывная съемка или только при обнаружении активности.
Недостатки:
Запись видео в разрешении не более 1280х720 пикселей.
Easy Tech 1080p
Ультракомпактный гаджет, который отлично подойдет для наблюдения за ребенком или домашним животным, а также за входом в помещение. Не подходит для наружного применения. Связывается с локальной сетью по Wi-Fi на частоте 2.4 ГГц. Обеспечивает угол обзора по горизонтали 360° и по вертикали 128°.
Есть цветная и черно-белая съемка в дневное и ночное время. Установлена CMOS матрица с разрешением 2 МП, которая транслирует Full HD видеоряд — непрерывно или в случае тревоги. Можно сохранять видео в облачном хранилище или на карте памяти.

Достоинства:
- Поддержка систем «Умный дом», полная интеграция с Алисой и Алексой;
- Встроенные микрофон и динамик для двухсторонней связи;
- Работа с приложениями Tuya, Smart Life и Digma для iOS и Android;
- ИК сканер с дальностью обнаружения 10 м;
- Небольшие габариты и масса.
Недостатки:
- Слабая защита от пыли и влаги.
- Нет встроенного аккумулятора.
Bandicam
Некоторые пользователи программы Bandicam считают её наилучшим приложением этого класса ПО. Она позволяет записывать:
- прямоугольную область;
- полный экран;
- область вокруг курсора.
Предлагаются также стандартные размеры окон захвата видео. Имеется специальный игровой режим с индикацией FPS. Есть возможность записи с устройства, утилита находит все возможные варианты с действующим сигналом видео, и предлагает их выбрать, включая их в работу.
Разобраться в интерфейсе программы сможет даже начинающий пользователь ПК. Выходные файлы можно сохранить по указанному пути, выбрав качество, путь и формат, также загрузить на YouTube, указав степень сжатия.
скачать Bandicam с официального сайта
fffff
Active WebCam
Active WebCam – специализированный софт, который занимается только видеозаписью без обработки. Активно используется для работы с устройствами наблюдения. В программе есть детектор движения, возможность одновременного подключения сразу нескольких устройств, отправление записей на удалённый сервер.
Интерфейс Active WebCam
Active WebCam стоит достаточно дорого – 29$. Она больше подойдёт для установки на пультах охраны, так как цена оправдывается множеством возможностей именно в этой сфере. Для домашнего применения полезна только опция записи с вебки. Никаких инструментов обработки, наложения эффектов и т.п. здесь не предусмотрено.
Cкачайте программу №1 для записи с вебки
Отлично работает на Windows 10, 8, 7, Vista, XP
Бесплатные программы для записи видео с экрана
В сети существует множество бесплатных вариантов для создания скринкастов. Большинство из этих приложений предлагают базовые функции: захват действий и сохранение видеофайла на жесткий диск. Недостатком этих приложений является отсутствие расширенных возможностей. Однако, если вы хотите лишь быстро записать видеоклип без дальнейшей обработки, вполне можно прибегнуть к их помощи. Рассмотрим несколько популярных бесплатных программ для записи видео с экрана.
iSpring Free Cam
iSpring Free Cam — это простая программа для записи экрана со встроенным аудио- и видеоредактором. Она позволяет захватывать любую часть монитора, сохранять результат в WMV, редактировать видеофайл и напрямую загружать его на YouTube.
Привлекательный и интуитивно понятный интерфейс помогает с легкостью создавать профессиональные скринкасты. Также его можно использовать для предоставления совместного доступа к монитору вашего устройства. Несмотря на то, что это программное обеспечение является полностью бесплатным, оно не накладывает водяных знаков и не содержит рекламы. Крупным недостатком является то, что записанный видеоклип можно сохранить только в WMV. Также иногда могут появляться проблемы при синхронизации аудиодорожки.
Интерфейс iSpring Free Cam
Free Screen Video Recorder
Free Screen Video Recorder — полнофункциональная программа для записи с экрана ноутбука и ПК от разработчика DVDVideoSoft. Она может фиксировать действия с дисплея компьютера и ноутбука, в том числе ее можно использовать для захвата видеопереговоров по Skype. Софт не накладывает ограничения времени и предлагает различные режимы захвата, поэтому вы сможете все гибко настроить.
В комплект входит удобный редактор, с помощью которого можно изменить записанные файлы. Результат можно сохранить в MP4, также можно делать скриншоты в форматах BMP, TGA, JPG, PNG и GIF. Большим недостатком является реклама, которая может помешать процессу, и водяной знак, который убирается после приобретения лицензии.
Интерфейс Free Screen Video Recorder
CamStudio
CamStudio — хороший выбор для пользователей с минимальными потребностями в редактировании. Это бесплатная программа для записи видео с экрана без ограничения по времени, с помощью которой можно фиксировать действия пользователя и создавать скринкасты. Особенностью приложения является возможность захвата в режиме «картинка-в-картинке» и подсветка действий курсора мыши. Это ПО простое и компактное, благодаря интуитивно понятному интерфейсу в нем легко разобраться.
Среди недостатков можно назвать частые ошибки синхронизации видеофайлов и аудиодорожки и то, что клип можно сохранить только в AVI или FLV.
Интерфейс CamStudio
VirtualDub
VirtualDub — одно из самых известных приложений, которое позволяет записать видео с экрана вашего устройства. Также его можно использовать, чтобы сделать захват с камеры вашего устройства. Созданный видеоролик можно отредактировать: обрезать длину, заменить аудиодорожку и встроить субтитры. Это приложение полностью бесплатное, в нем нет ни встроенной рекламы, ни водяных знаков.
Среди минусов можно назвать запутанный интерфейс и минимальные возможности обработки. Также VirtualDub не поддерживает многие популярные видеоформаты, для полноценной работы потребуется устанавливать дополнительные кодеки.
Интерфейс VirtualDub
Ezvid
Ezvid — простое приложение для снятия на видео действий пользователя с экрана компьютера. Оно позволяет захватывать стриминги и онлайн передачи, прохождение компьютерных игр, видеоконференции и многое другое. Пользователь может настраивать сочетания быстрых клавиш, что существенно ускоряет процесс работы.
В программе есть видеоредактор и удобная функция создания слайд-шоу, а также коллекция бесплатной музыки. Благодаря функции быстрой загрузки видеороликов напрямую на YouTube этот софт часто используется для создания коротких обучающих роликов. Минусом является существенное ограничение во времени (не более 45 минут) и отсутствие полноэкранного режима при записи.
Интерфейс Ezvid
Способ 2: Специальные программы для ПК
Чтобы записать видео с веб камеры со звуком на Windows 7 или XP,
потребуется установить дополнительный софт. В данном случае мы рассмотрим программу на
русском языке ВидеоМАСТЕР. В ней можно не только захватить видео с вебки, но также
обработать его и сохранить в любом формате.
Это универсальный вариант, который подходит для любых версий Windows, а
благодаря минимальной нагрузке на системный процессор его можно устанавливать даже на слабые
компьютеры или ноутбуки.
Шаг 2. Настройте видеокамеру
Подключите web камеру, если вы используете съемное устройство, и
запустите программу ВидеоМАСТЕР. Чтобы начать видеозапись, нажмите «Добавить» и кликните по
строчке «Записать с веб-камеры» в выпадающем меню.
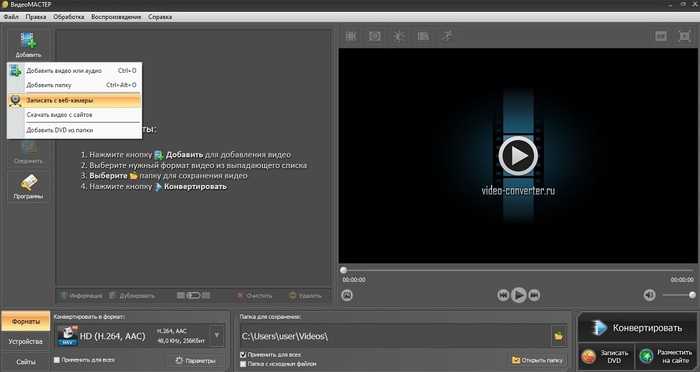
Выбор подразумевает также добавление отдельного
видео или целой папки
В окне параметров активируйте средство записи, нажав «Включить камеру».
После этого вы можете указать устройство для записи видео и звука или полностью отключить
аудио. Когда настройки будут готовы, кликните «Включить».
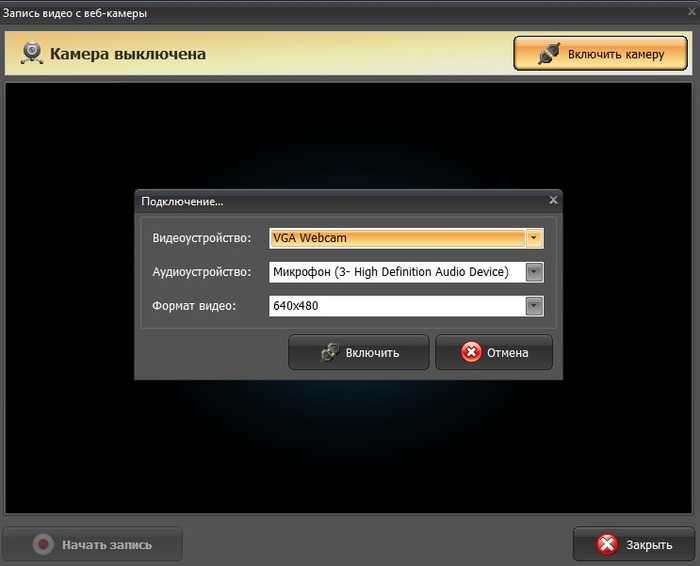
Настройка видеокамеры
Хотите записать ролик в высоком качестве? Нажмите «Настройки камеры» и
выберите частоту кадров и разрешение экрана. Для более яркой картинки отрегулируйте
параметры контраста и насыщенности, перевигая бегунки. Все изменения вы можете отслеживать в
режиме реального времени, для этого сдвиньте окно настроек так, чтобы было видно окно
захвата.
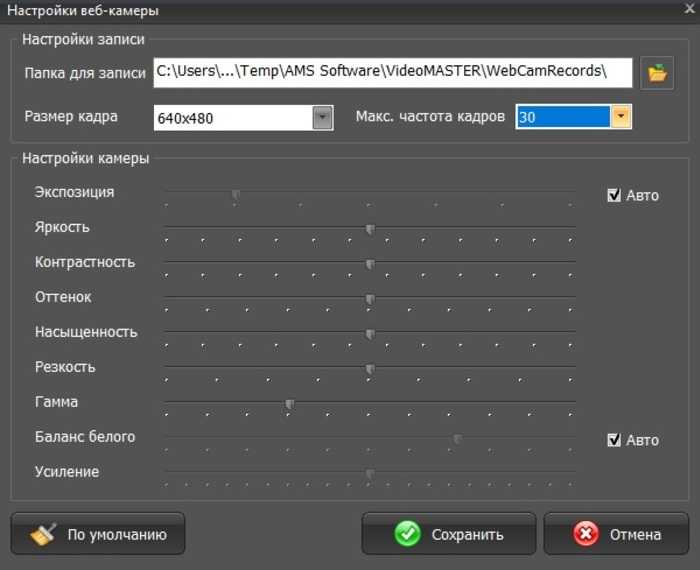
Программа позволяет детально настраивать качество,
вручную указывать FPS и размер экрана
Шаг 3. Начните запись
После того как вы установили основные настройки, запустите захват
кнопкой «Начать запись». Во время видеозаписи программа отображает записанное время, размер
видеофайла и параметры качества FPS (кадры в секунду). Чтобы прервать процесс, нажмите
кнопку «Остановить запись».
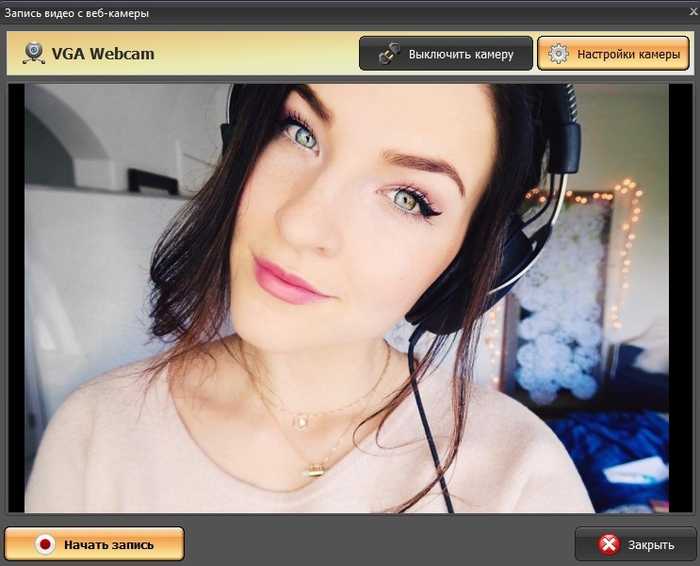
Процесс записи вебки через ВидеоМАСТЕР
После окончания вы можете выбрать один из вариантов сохранения:
- Добавить в проект: выбирайте этот пункт, если хотите отредактировать созданную
видеозапись или сменить видеоформат. - Сохранить видео: экспортируйте ролик на жесткий диск в формате MKV.
- Записать еще раз: заново запускает процесс.
Шаг 4. Отредактируйте запись
ВидеоМАСТЕР – не просто программа для записи с веб камеры, с ее помощью
вы также можете отредактировать видеозапись и даже наложить музыку на видео.
Удалите ненужные участки, кликнув по кнопке «Обрезать». Доступны три
варианта: убрать участки в начале и конце клипа, стереть фрагмент из любой области в
середине или разделить видео на части.
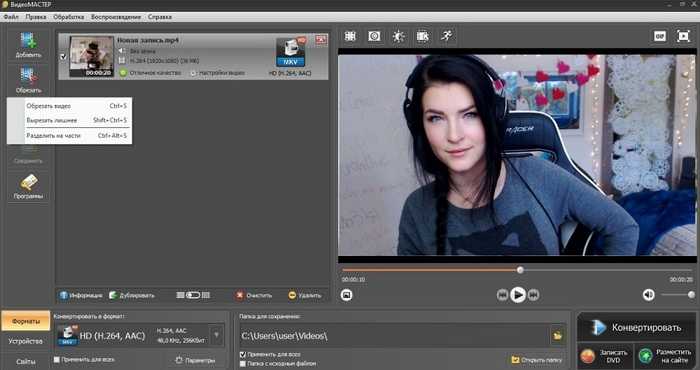
Обрезка клипа в ВидеоМАСТЕРЕ
Если видео получилось не очень хорошего качества — это можно исправить,
наложив фильтры улучшения. Их можно найти, кликнув по кнопке «Эффекты» в левой боковой
колонке. Также вы можете применить автоматические настройки – для этого раскройте раздел
«Улучшения» и выберите «Комплексное улучшение».
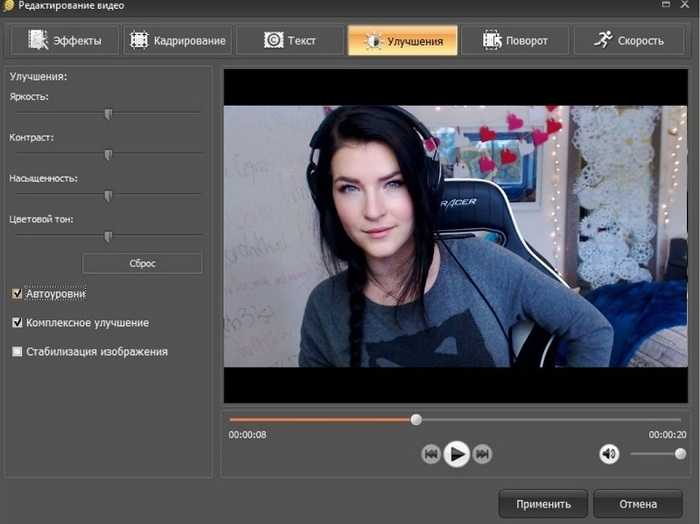
Повышение качества картинки в ВидеоМАСТЕРЕ
В окне эффектов также можно кадрировать изображение, повернуть на любой
угол, устранить дрожание и отрегулировать скорость. Все необходимые инструменты легко найти
благодаря логичной группировке инструментов.
Шаг 5. Сохраните ролик
Отличием ВидеоМАСТЕРА от других ПО является возможность выбора
видеоформата для экспорта. Кликните по кнопке «Форматы» внизу программы и выберите, какой
вариант подходит для вашей цели. Конвертер позволяет оптимизировать клипы для ПК и под любые
мобильные устройства. Когда вы определитесь с выбором, нажмите кнопку «Конвертировать» для
запуска экспорта.
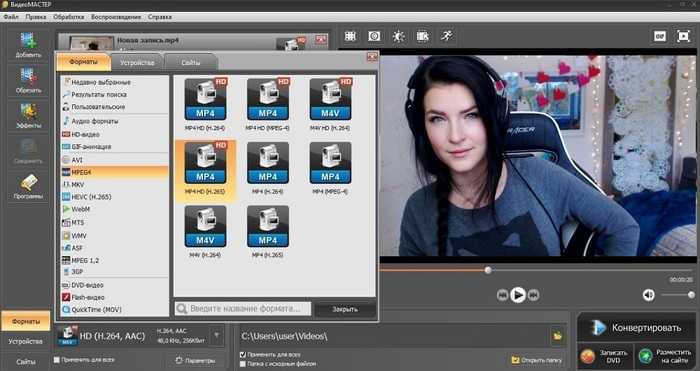
У ВидеоМАСТЕРА большой выбор форматов
Бесплатные программы для записи экрана
6. OBS Studio
Хорошая бесплатная программа для записи видео с экрана и стримов. Работает не только на ПК и ноутбуках, но и на других устройствах (например, приставках и телефонах). OBS позволяет накладывать на видео изображение с веб-камеры и одновременно озвучивать ролик.
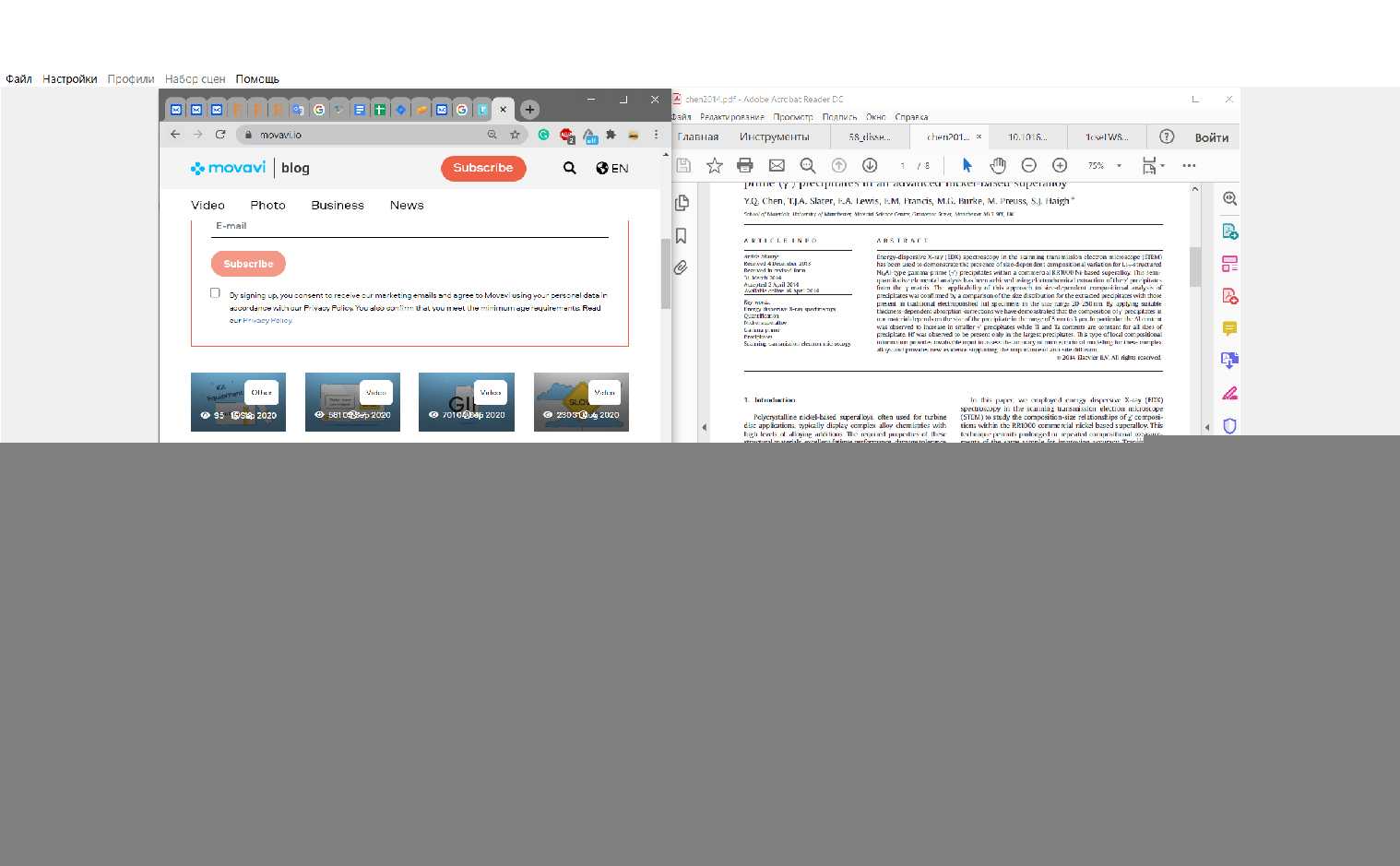
Плюсы: Работает на Windows, Mac и Lumix. Переведена на русский язык.
Минусы: Программу довольно сложно настроить – не для новичков. Если компьютер недостаточно мощный, приложение может зависать и вылетать.
7. iSpring Free Cam
iSpring – простая программа с минимумом необходимых инструментов для создания качественного видео, которое не стыдно будет выложить на YouTube. Приложение позволяет захватить область рабочего стола, записывать голосовые комментарии и системные звуки, подсвечивать курсор. Получившееся видео можно быстро отредактировать: вырезать ненужные фрагменты, настроить звук. Ролик можно сохранить на компьютере или сразу отправить в социальные сети и прикрепить к электронному письму.
Плюсы: Удобный интерфейс, есть все необходимые функции. Переведена на русский язык.
Минусы: Приложение может зависать на старых компьютерах. Есть версия только для Windows. Видео сохраняется только в формате WMV.
8. Icecream Screen Recorder
Аналогичная программа с простым интерфейсом: простая запись в один клик, быстрое редактирование и ничего лишнего! Платная версия позволяет снимать длинные видео.
Плюсы: Программа хорошо подходит тем, кому нужно быстро сделать скриншот или короткое видео – снять видео можно всего за два клика.
Минусы: Работает только на Windows. Бесплатная версия записывает видео до 5 минут. На некоторых устройствах плохо записывает звук.
9. FastStone Capture
Легкая программа для создания скриншотов и экранных видео, которая не перегружает и не тормозит компьютер. Есть простой редактор для скриншотов, который позволяет повернуть изображение, добавить стрелки и титры.
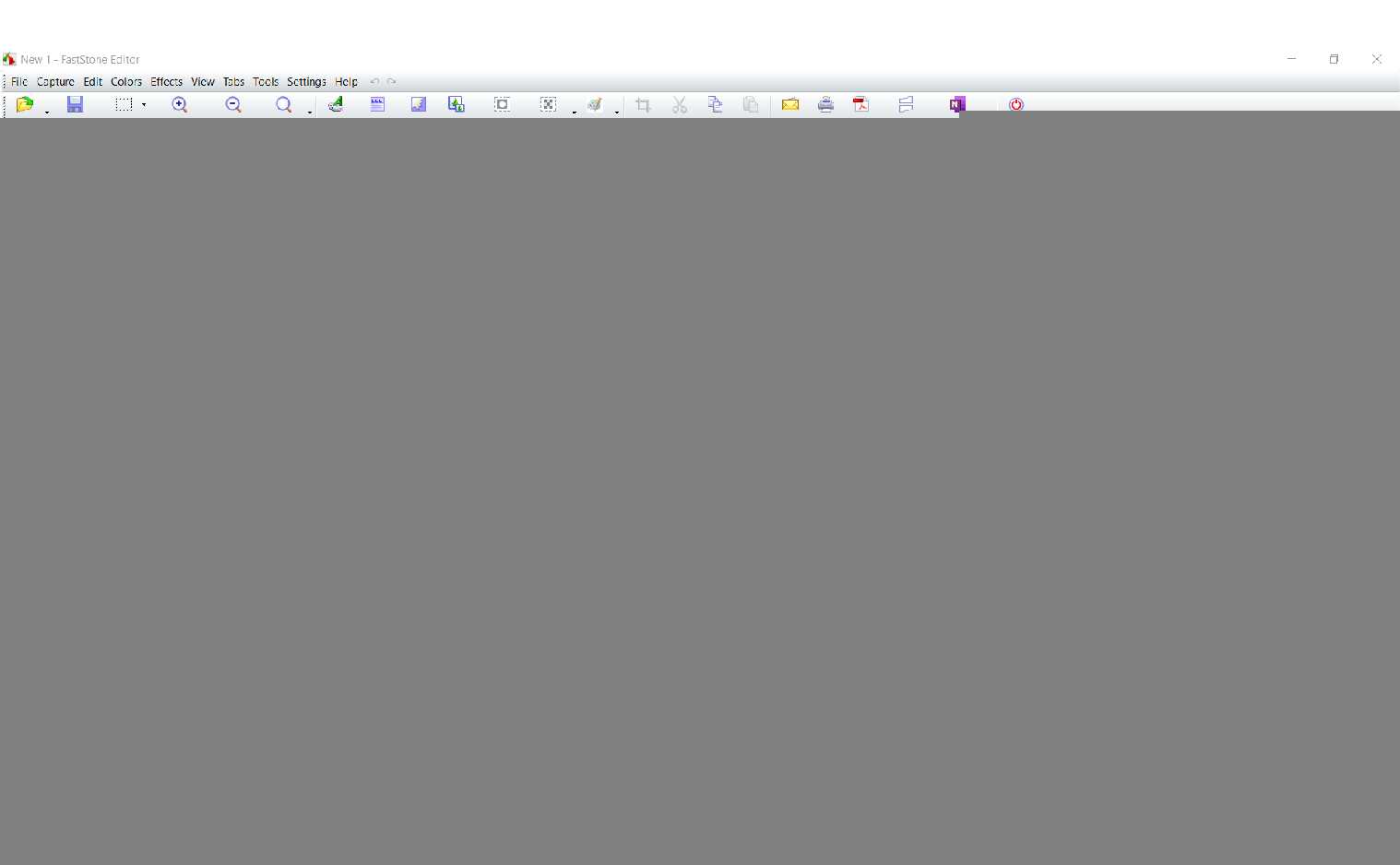
Плюсы: Сохраняет легкие файлы, которые не занимают много места на жестком диске, при этом снимает в хорошем качестве. Готовое видео можно отправить сразу в соцсети.
Минусы: Работает только на Windows. Старомодный интерфейс.
10. UVScreenCamera
Простое и функциональное приложение, с которым можно всего в пару кликов записать видео с экрана или сделать скриншот. Можно выбрать для записи одно из открытых окон или очертить область съемки вручную.
Плюсы: Простой интерфейс, есть все необходимые функции.
Минусы: При записи длинных роликов иногда случаются сбои.
Вывод
Еще стоит отметить, что Вебкам без труда позволит юзерам записывать видеоролики для своего канала в Интернете, что позволит, например, делать их обзоры более интересными и живыми, что непременно отразиться на популярности и росте подписчиков. По умолчанию программа имеет достаточный набор эффектов, но это не предел, по своему усмотрению вы всегда можете пополнить коллекцию с сайта производителя!
Если вы уже мечтаете поскорее установить себе утилиту, тогда загружайте ее на компьютер ссылкой ниже! Аналогично вы сможете бесплатно скачать веб камеру на ноутбук для Windows 7, 8, 10. Удачной работы!

Для того чтобы полноценно пользоваться веб-камерой на своем ноутбуке, вам понадобится специальная программа. Предлагаем несколько отличных решений.
Active WebCam – это программа для получения изображений с веб-камер, аналоговых, сетевых, цифровых камер и тюнеров, которые определяются Windows.

- трансляция видео в MPEG 4 с частотой кадров до 30 в секунду;
- одновременная работа с несколькими устройствами;
- наложение на видео различных дополнительных элементов: дата, время, текстовые фрагменты и др.;
- перемотка изображения;
- функция паузы;
- непрерывная запись видео и звука на жесткий диск;
- защита и шифрование записанных материалов;
- собственная веб-страница для вещания;
- просмотр записанных файлов в браузере;
- возможность определения движения.
- работа с многочисленными типами устройств;
- полноценная замена профессиональному комплексу видеонаблюдения;
- реакция приложения на действия, происходящие перед объективом камеры.
- довольно высокие системные требования;
- сложный интерфейс;
- медленная скорость работы во время захвата изображения с использованием FTP-сервера.
Live WebCam – приложение для съемки с веб-камеры в автоматическом режиме. С его помощью можно запросто организовать слежку за движениями, происходящими в определенном участке помещения.

- автоматическая съемка с веб-камеры;
- сохранение свободного пространства на ПК путем отслеживания повторяющихся изображений;
- автоматическое удаление шумов;
- встроенный модуль для сохранения качества фото, несмотря на плохое освещение в помещении;
- настройки параметров: интервал кадров, размер и т. д.;
- создание архивов фотографий, отснятых с веб-камеры;
- загрузка файлов на собственный FTP сервер.
- автоматическая съемка событий, которые происходят перед объективом камеры;
- удаление шумов;
- защита от ненужных дубликатов.
- сложный интерфейс;
- обязательное наличие специальной аппаратуры;
- нехватка некоторых настроек.
WebcamMax – продвинутое приложение для работы с веб-камерой. Оно отличается огромным количеством возможностей. В нем вы сможете создавать слайд-шоу, записывать видеоролики с яркими эффектами, делать снепшоты, обрабатывать свои снимки, настраивать автоматическую трансляцию с веб-камеры.
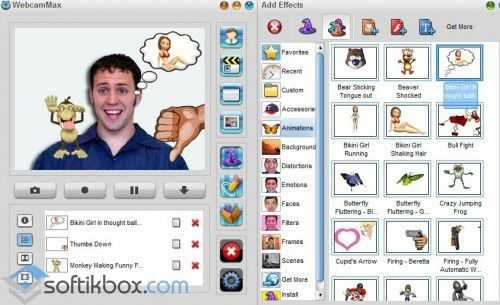
- наложение на видео плавающего текста;
- переключение между источниками сигнала и рабочим столом, видео, фильмами и другими файлами в режиме реального времени;
- использование встроенных или создание своих эффектов;
- подстановка фоновых фотографий.
- наличие более 1.5 тысяч встроенных спецэффектов;
- демонстрация видео для своего собеседника;
- автоматическое подключение к другим программам видеосвязи;
- переключение между реальной и виртуальной веб-камерой.
бесплатная версия программы размещает на экране надпись «WebcamMax», убрать которую невозможно.
Программы для веб-камеры ноутбука дадут вам возможность записывать видео, добавлять к ним эффекты, сохранять необходимые изображения с камеры, обрабатывать их, настраивать автоматическую съемку в нужное время или при появлении движения перед объективом.

































