CamStudio
CamStudio – неплохая бесплатная программа для записи видео с экрана, наделённая достаточно мощным функционалом и простым, хотя и не очень удобным интерфейсом. Приложением поддерживается четыре режима записи (окно, регион, фиксированный регион и полный экран), видео может быть сохранено в форматы AVI, MP4 и SWF. CamStudio также умеет записывать звук, но в настройках эта опция по умолчанию может быть отключена. Для упрощения работы предусмотрен набор «горячих» клавиш.
Дополнительные возможности программы включают автопанарамирование, добавление текстовых и графических аннотаций, временных меток, запись звука с микрофона, выбор кодека для настройки компрессии выходного файла, захват курсора мыши, автоматический выбор действия по завершении записи, например, ролик сразу же можно воспроизвести в стороннем плеере.
Настроек в CamStudio много, но пользоваться ими не очень удобно из-за обилия каскадных меню. Русского языка в программе нет, что, впрочем, не так уж критично.
AMD Radeon Software — для видеокарт AMD
Обладатели дискретных видеокарт AMD также имеют возможность создавать скринкасты при помощи игрового оверлея AMD Radeon Software. Загрузить приложение можно с официального сайта производителя.
Помимо этого, программа позволяет настроить производительность графического адаптера, параметры дисплея, аудио и видео профили, а также содержит в себе полноценный браузер.
После загрузки и установки приложения откройте игровой оверлей сочетанием клавиш «Alt+Z». Здесь вы увидите основные функции:
- Сделать снимок.
- Начать запись.
- Включить повторный показ.
- Сделать мгновенный GIF.
Горячие клавиши:
- Ctrl+Shift+E — начать или остановить запись видео;
- Ctrl+Alt+F9 — сохранить мгновенный повтор;
- Ctrl+Shift+I — сделать снимок;
- Ctrl+Shift+U — сохранение повтора в игре.
Для продвинутой настройки качества видео откройте AMD Radeon Software и нажмите на иконку шестерёнки в правом верхнем углу экрана. Затем перейдите во вкладку «Запись и трансляция». Здесь пользователи вправе выбрать базовые профили или настроить их вручную.
Обратите внимание: функция записи с рабочего стола по умолчанию отключена. Чтобы начать запись, в пункте «Записать видео с рабочего стола» выберите «Включено»
Запишите видео в PowerPoint, используя функцию записи экрана
Microsoft PowerPoint имеет функцию записи экрана, которую можно использовать для записи видео. Видео может быть записано со звуком или без него в зависимости от ваших предпочтений. Эта функция пригодится, если вам нужно добавить демонстрацию в вашу презентацию.
Ниже приведены шаги, необходимые для записи презентации с использованием этого метода:
Примечание. Прежде чем начать, убедитесь, что динамики и микрофон вашего ПК работают правильно. Вам также понадобятся динамики или наушники для прослушивания записи.
Шаг 1: Запустите Microsoft PowerPoint.
Шаг 2: В интерфейсе ленты вверху щелкните вкладку «Вставка».
Шаг 3: В медиагруппе выберите «Запись экрана». Это действие запускает всплывающее окно.
Примечание. После того, как вы выберете «Запись экрана», два параметра, которые вы увидите в диалоговом окне, включают «Указатель рекордера» и «Параметры звука». Microsoft PowerPoint автоматически активирует их. Однако вы можете отключить эти параметры, нажав на них, чтобы отключить их.
Шаг 4: Нажмите «Выбрать область» во всплывающем окне, чтобы выбрать часть экрана, которую вы хотите записать.
Примечание. Ваш курсор изменится на +, когда вы выберете «Выбрать область».
Шаг 5: После определения области, которую вы хотите записать, перетащите курсор из верхнего левого угла в нижний правый. Вы заметите пунктирный прямоугольник, очерчивающий область, которую вы выбрали для записи. Это означает, что PowerPoint будет записывать все, что находится в выбранной области.
Шаг 6: Чтобы начать запись, просто нажмите кнопку «Запись». Кнопка находится во всплывающем окне и имеет красный кружок.
Примечание. Перед началом записи всегда идет трехсекундный обратный отсчет. Вы также можете использовать клавиши Windows + Shift + R, чтобы начать запись.
Шаг 7: Когда вы закончите запись презентации, используйте клавиши Windows + Shift + Q, чтобы остановить запись.
Шаг 8: Запись появится как новый объект на текущем слайде PowerPoint. Чтобы сохранить запись, щелкните объект правой кнопкой мыши, выберите «Сохранить медиафайл» во всплывающем меню.
Шаг 9: Перейдите к месту, где вы планируете сохранить запись, в следующем диалоговом окне. Введите имя файла, затем нажмите «Сохранить».
Примечание. Тип файла по умолчанию для каждого записанного видео — MP4.
С помощью описанных выше шагов у вас должна быть запись Microsoft PowerPoint, и вы можете манипулировать ею по своему усмотрению.
Screencast-O-Matic
Очень простая и удобная в управлении программа, которая позволяет одновременно писать видео с экрана и камеры, если необходимо. Благодаря функции записи звука, можно комментировать все происходящее, это очень удобно, если происходит запись каких-либо обучающих видео. Существует возможность сохранения видео в различных форматах, также видео может быть сразу опубликовано на необходимом ютуб-канале. Простота в управлении и скромный интерфейс позволяют быстро разобраться в функционале и научиться работать с программой.
Плюсы:
- Позволяет добавлять в видео музыку, анимацию и инфографику.
- Бесплатная версия записи экрана включает такие функции, как захват экрана, запись с веб-камеры и запись звука с микрофона (до 15 минут).
- Платная версия может загружать файлы на Google Диск, Dropbox и Vimeo.
- Во время записи вы можете увеличивать и уменьшать масштаб, а также добавлять текст.
- Дает вам возможность редактировать и отключать системные аудио и видео разделы скринкаста (платная версия).
- Поддерживает форматы файлов mp4, AVI и FLV.
Минусы:
- Водяной знак нельзя удалить в бесплатной версии.
- Запись всего 15 минут в бесплатной версии.
- Бесплатная версия предлагает минимальный набор функций.
Mirillis Action!
Мощная программа для захвата видео с экрана со звуком, отличающаяся от прочих видеорегистраторов широким набором дополнительных функций. Помимо своего основного предназначения – создания экранного видео, программа позволяет организовывать Live-трансляции, определять реальный FPS, публиковать видеоролики на YouTube и снимать скриншоты.
Mirillis Action! наделена стильным и хорошо продуманным интерфейсом, благодаря которому разобраться с программой сможет даже начинающий пользователь, а для каждого действия в ней предусмотрено своё сочетание клавиш.
Приложением поддерживается несколько режимов захвата видео, в том числе, с веб-камеры и устройства USB/HDMI. При этом можно установить нужную частоту кадров (до 120 к/сек), указать формат (доступны AVI и MP4) и разрешение видео, включить или отключить захват звука с микрофона. Дополнительные возможности Mirillis Action! включают запись только одного аудио, установку ограничений на продолжительность записи видео, быстрый просмотр превью видеороликов и их сортировку.
Среди прочих функций программы стоит отметить захват курсора мыши с визуализацией клика, настройку чувствительности микрофона, воспроизведение видео во встроенном плеере, использование готовых профилей разрешения, наложение водяных знаков, добавление голосовых комментариев. Mirillis Action! продукт коммерческий, но в течение 30-ти дней ею можно пользоваться бесплатно и без особых ограничений.
Используйте профессиональные программы
При создании скринкастов или редактировании можно использовать большое количество разнообразных программ, как платных, так и бесплатных, как онлайн, так и локальных. К сожалению, бесплатные программы обладают лишь необходимым минимумом – создавать анимацию, переходы, использовать хромакей они не позволяют
Стоит обратить свое внимание на профессиональные программы:
- Camtasia Studio
- Adobe After Effects
- Sony Vegas Pro
Однако, стоимость таких программ «кусается», а реалии образовательных организаций таковы, что руководство неохотно идет на приобретение программного обеспечения. Остаются только пиратский копии, использование или неиспользование которых оставим на личный выбор читателя
В следующих статьях мы более пристальное внимание уделим назначению данных программ и оборудованию для домашней (или школьной) видеостудии
Как использовать видео на занятиях
Как записать видео с экрана с Экранной Студией
Пройдите несколько шагов:
- Запустите Экранную Студию и кликните по пункту «Записать видео с экрана».
- Выберите режим захвата видео. В режиме «Фрагмент экрана» вы можете регулировать область, которая будет демонстрироваться в дальнейшем. «Полный экран» подходит, например, для захвата процесса игры, а «Выбранное окно» — для записи видеозвонка.
Допустимо самостоятельно задавать размер видео, прописав значения в цифрах.
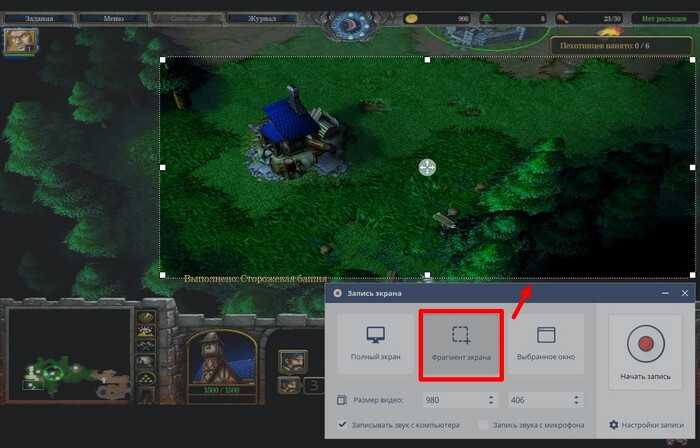
- Выберите режим захвата звука. Если записывать голосовые комментарии планируете позже, оставьте захват звука с компьютера. Хотите озвучить сразу в процессе записи, подключите микрофон и кликните соответствующий режим.
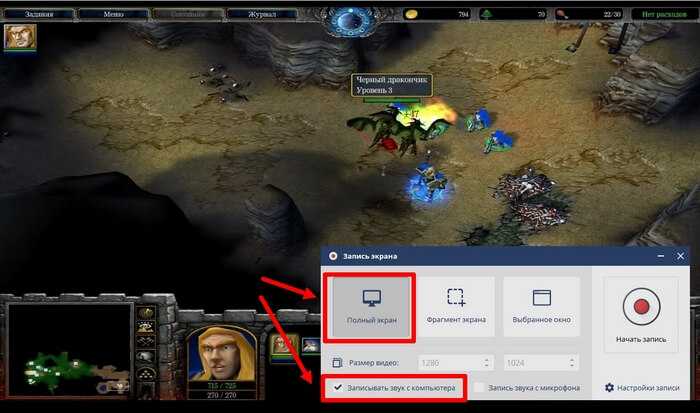
- Перейдите в «Настройки записи» и определите папку для сохранения ролика, можете задать новые горячие клавиши, убрать или оставить курсор на видео.
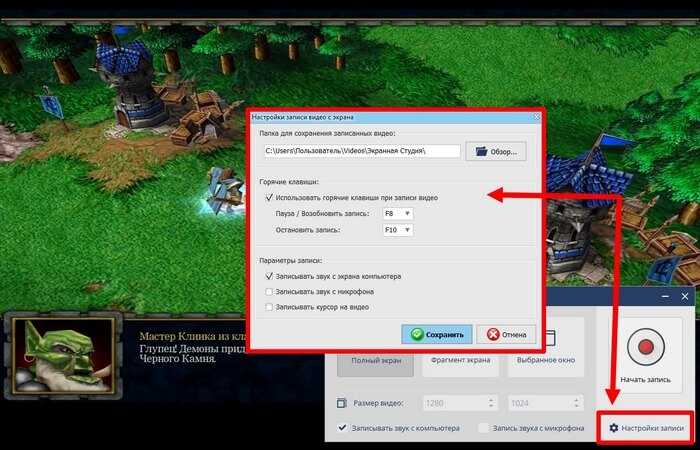
- Кликните на пункт «Начать запись» и дождитесь 5 секунд, пока начнется захват. На экране появится таймер. В процессе вы можете прерывать запись и возобновлять ее с помощью горячей клавиши F8. Полная остановка записи — F10.
- После завершения дождитесь окончательной загрузки файла в видеоредактор.
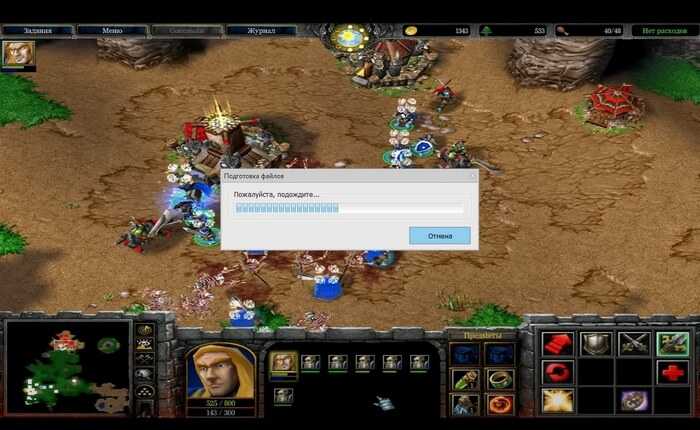
- После обработки сохраните проект, выбрав подходящий пункт из выпадающего списка. После этого можете выгрузить видео сразу на YouTube.
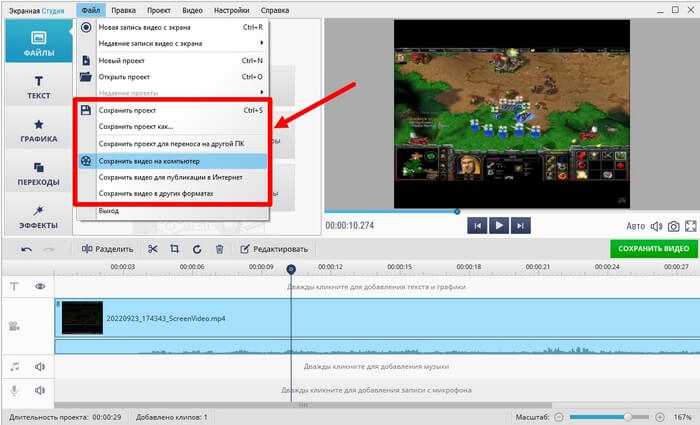
AZ Screen Recorder
AZ Screen Recorder — это широко известное устройство записи экрана для Android. Вы, наверное, уже слышали об этом. Как и DU Recorder, AZ Screen Recorder обеспечивает множество настроек для записи экрана вашего телефона, Сходства включают выбор разрешения от 240p до 1080p, скорость передачи данных от 1 Мбит / с до 12 Мбит / с, частоту кадров от 24 до 60 кадров в секунду, запись внешнего звука и касаний и настройку обратного отсчета до 60 секунд. Помимо этого, вы можете создать покадровое видео вашего экрана — в диапазоне от 1/3 скорости до 3х скорости. Наконец, в настройках приложения вы можете настроить несколько способов, таких как встряхивание и отключение экрана, чтобы остановить запись.
AZ Screen Recorder может быть соединен с AZ Plugin 2 для таких функций, как сжатие и объединение видео, замена звука в записи на собственное аудио, добавление текста в видео и т. Д. Существует также премиум-версия, которую можно купить как покупка в приложении, чтобы разблокировать все функции в приложении. Дополнительные функции, которые вы получаете с премиум-версией, включают волшебную кнопку, которую можно использовать для приостановки / возобновления записи экрана, обрезки видео, удаления рекламы, ввода с передней камеры во время записи экрана и экспорта записей в формате GIF.
Установка: (бесплатно с покупками в приложении)
Экранная Студия
Экранная Студия позволит заснять процесс игры, потоковое вещание, работу в программе и другие действия с монитора. Захват можно выполнить со звуком с микрофона или динамиков. В программе вы сможете обработать полученный клип – наложить фоновую мелодию, вырезать неудачный дубль, добавить картинку с веб-камеры и многое другое.
Экранная Студия работает на русском языке в операционных системах Windows 11, Windows 10, Windows 8, Windows 7, Windows XP. Приложение подойдет новичкам, которым требуется записать монитор и обработать ролик.
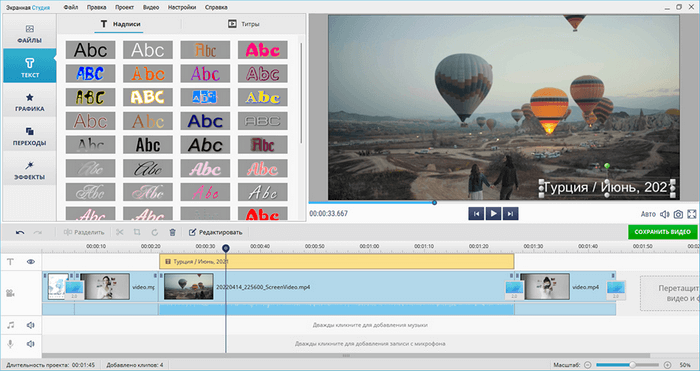
Основные особенности программы Экранная Студия:
- Запись видео с экрана, сохранение вебинаров или трансляций.
- Выполнение захвата всего или части экрана;
- добавление в видео графических элементов;
- редактирование, образка, склейка фрагментов;
- использование строенных эффектов;
- запись видеоклипа на DVD-диск с интерактивным меню;
- регулирование громкости звука;
- добавление голосовых комментариев к видео.
Плюсы:
- библиотека стрелок, переходов, аудио, стилей текста и титров;
- продуманный интерфейс на русском языке;
- поддержка Windows 10, 11 и ниже.
Минусы:
пробная версия доступна только 5 дней.
Небольшая инструкция по использованию программы Экранная Студия:
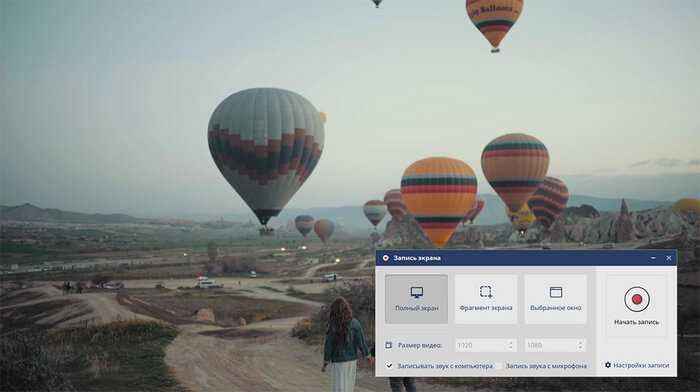
- Через 5 секунд начнется съемка. Сверните панель ПО и захватите происходящее.
- Зажмите клавишу «F10» для завершения видеозаписи.
- Скорректируйте ролик во встроенном редакторе.
- Когда все готово, кликните по «Сохранить видео». Выберите предустановку для ПК, телефона или сайта или отрегулируйте все параметры самостоятельно — формат, кодек и так далее.
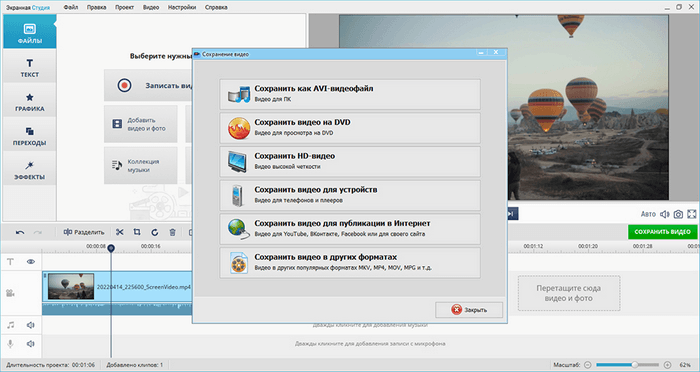
Обзор программы Экранная Студия
GeForce Experience (ShadowPlay) — для видеокарт NVIDIA
Все обладатели дискретных видеокарт от NVIDIA могут производить запись видео с рабочего стола при помощи NVIDIA GeForce Experience. Это специальная утилита, которая обычно поставляется вместе с комплектом свежих драйверов. Вы также вправе скачать её с официального сайта.
Сперва убедитесь, что GeForce Experience запущена. Для этого щёлкните на значок стрелки в системном трее (область уведомлений) в правой нижней части экрана. Кликните на иконку ПКМ и выберите GeForce Experience. Откройте настройки, в разделе «Общие» прокрутите вниз и включите внутриигровой оверлей. Теперь вы сможете открыть его при помощи сочетания клавиш «Alt+Z».
По умолчанию для старта и остановки записи используется сочетание клавиш «Alt+F9». Но вы также вправе использовать мгновенный повтор клавишами «Alt+Shift+F10» и запустить прямую трансляцию при помощи «Alt+F8».
Дополнительные горячие клавиши:
- Alt+F1 — снимок экрана;
- Alt+F2 — включить фоторежим;
- Alt+F3 — активировать фильтр изображения.
Чтобы настроить битрейт и качество видео, откройте игровой оверлей, нажмите на иконку «Запись» и кликните «Настройки». Здесь вы можете отследить и изменить параметры видео:
- Качество.
- Разрешение.
- Частота кадров.
- Скорость передачи (битрейт).
Изменение папки для сохранённых видео происходит в общих настройках оверлея. Кликните на шестерёнку в правом верхнем углу и перейдите во вкладку «Записи».
Bandicam
Очень популярный и удобный инструмент. Программа создаст качественное видео из записи экрана, возможна даже запись в 4К. Программа позволяет записать видео как и с экрана, так и внешних устройств (например, веб-камеры). Особенностью программы является ее неприхотливость, инструмент не требует затраты множества ресурсов компьютера. Что позволяет производить запись требовательных игр без потери производительности компьютера. Существует множество полезных настроек и опций, которые помогут обработать и улучшить полученное видео. В программе существует множество режимов работы.
Используйте хороший микрофон
Звук – ахиллесова пята скринкаста.
Видео с приемлемым качеством «умеют» снимать смартфоны – многие из современных моделей поддерживают Full HD с расширением 1920х1080 точек на дюйм. Софиты можно сделать своими руками, да и заказать их из Китая можно по доступной цене. Хромакей это вообще кусочек ткани зеленого цвета.
Тут, конечно, нужно поэкспериментировать. Возможно удастся добиться более-менее приемлемого качества простым, дешевым микрофоном. Если нет – отправляйтесь за покупками! Проблема еще состоит и в том, что подключить хороший микрофон к компьютеру невозможно. Да и качество аудиоплаты вашего компьютера просто не даст раскрыть все возможности микрофона. Поэтому необходимо дополнительно к покупке микрофона задуматься о покупке внешней звуковой карты.
Разнообразьте видео, но не переусердствуйте!
Ваше видео не должно быть скучным. Чтобы разнообразить видеоряд часто используют следующие приемы:
Смена масштаба (приближение или удаление камеры)
Смена угла съемки
Различные переходы между фрагментами видео. Различные переходы могут быть как в вашей программе по монтажу (классические – размывание, затемнение и пр.), а также можно найти и скачать отдельные футажи-переходы по образовательной тематике. Например:
Анимированные вставки и отдельные элементы. Хорошим примером являются ролики от Crash Course:
Смена угла используется достаточно редко: для этого необходимо иметь в своем распоряжении несколько камер или специальные приспособления для съемки в движении. А вот анимированные вставки применяются часто. Однако не следует частить с анимацией – ничего кроме ряби в глазах и раздражения у ваших зрителей это не вызовет. Тоже относиться и к переходам между фрагментами видео, которые придадут вашему видео современный стиль. Смена масштаба, угла сьемки, переходы и т.д
позволят управлять вниманием зрителей и поддерживать их интерес в процессе просмотра видео
Используйте субтитры
Практика подсказывает, что субтитры используются редко. Однако это не означает, что их нужно игнорировать.
- Наличие субтитров облегчает восприятие материала.
- Кроме того, чтение – активный процесс (в отличии от пассивного просмотра), а, значит, учебный контент будет лучше усваиваться.
- Третий аспект – не всегда есть возможность смотреть видео со звуком!
К счастью, YouTube «умеет» делать субтитры автоматически. Конечно, их нужно править, но в результате вы не только получите работающие субтитры, но и сможете скачать их для использования, например, в просмотре видео оффлайн.
Вкратце рассмотрим как создать субтитры на YouTube:
А) Для начала перейдите в режим редактирования и щелкните на вкладке «Субтитры».

Б) Нажмите на кнопку «Добавить новые субтитры» и выберите язык видео. Таким образом мы создаем автоматические субтитры, которые грешат рядом неточностей.
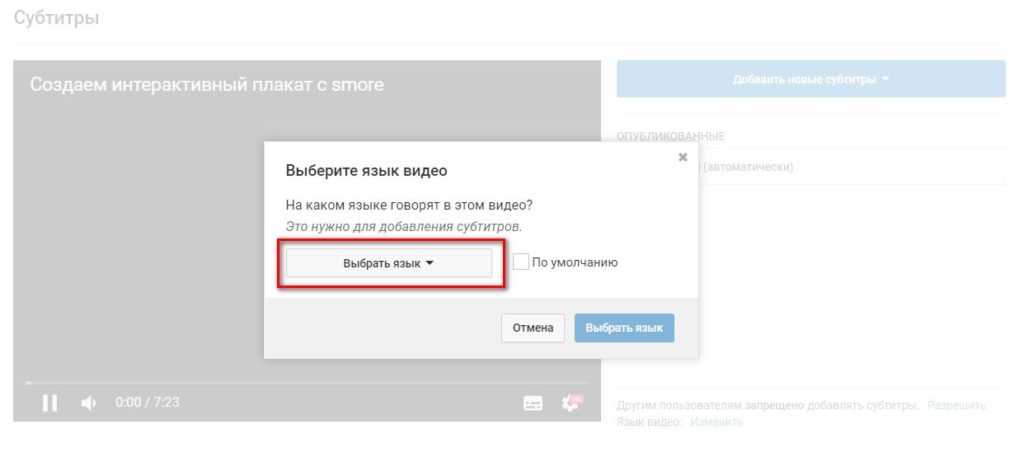
В) Для редактирования субтитров сначала два раза кликаем на опубликованных автоматических субтитрах.
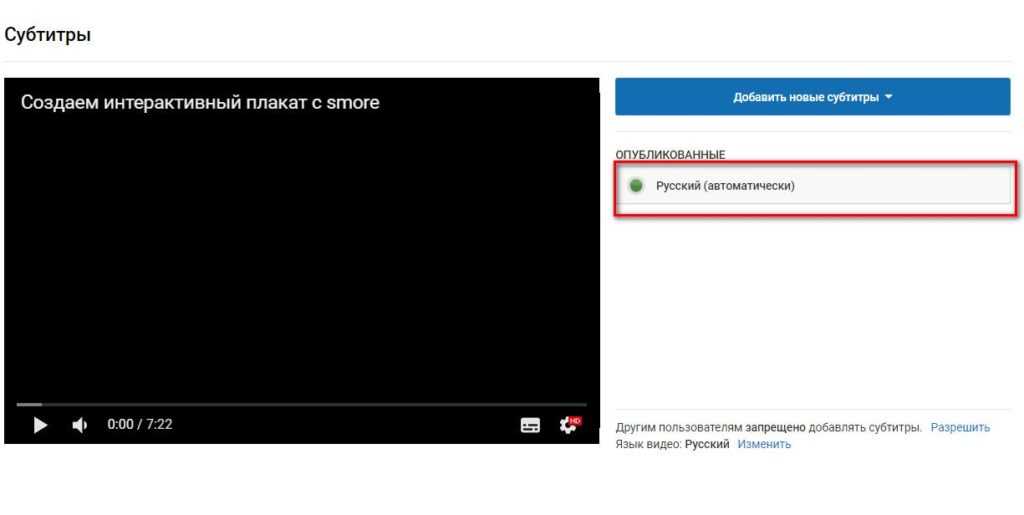
Д) Нажимаем на кнопку «Изменить» и в режиме реального времени правим субтитры.
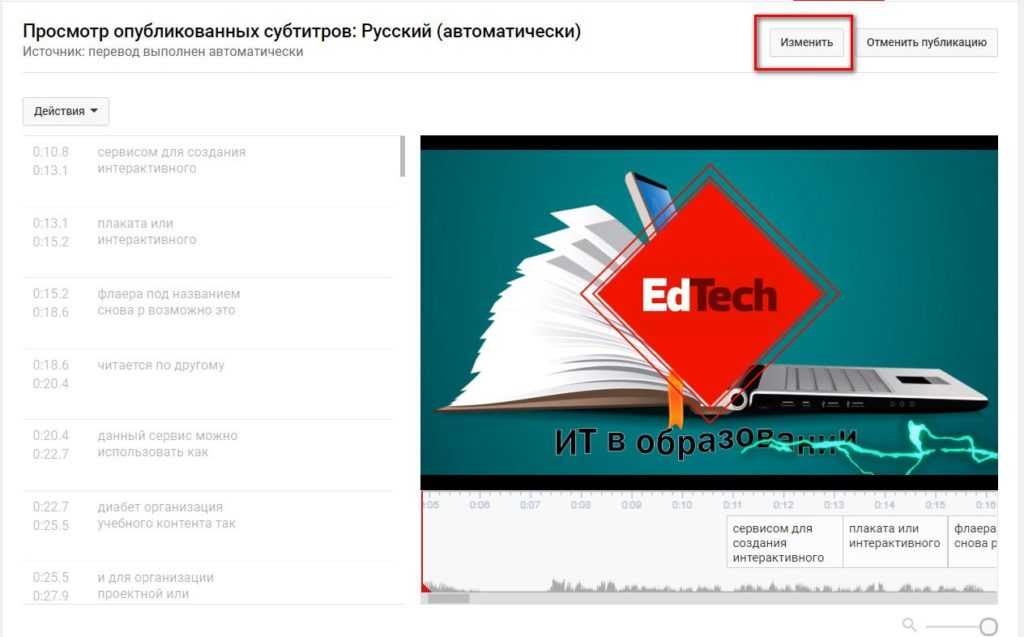
Е) В завершении нажмите на «Опубликовать изменения».
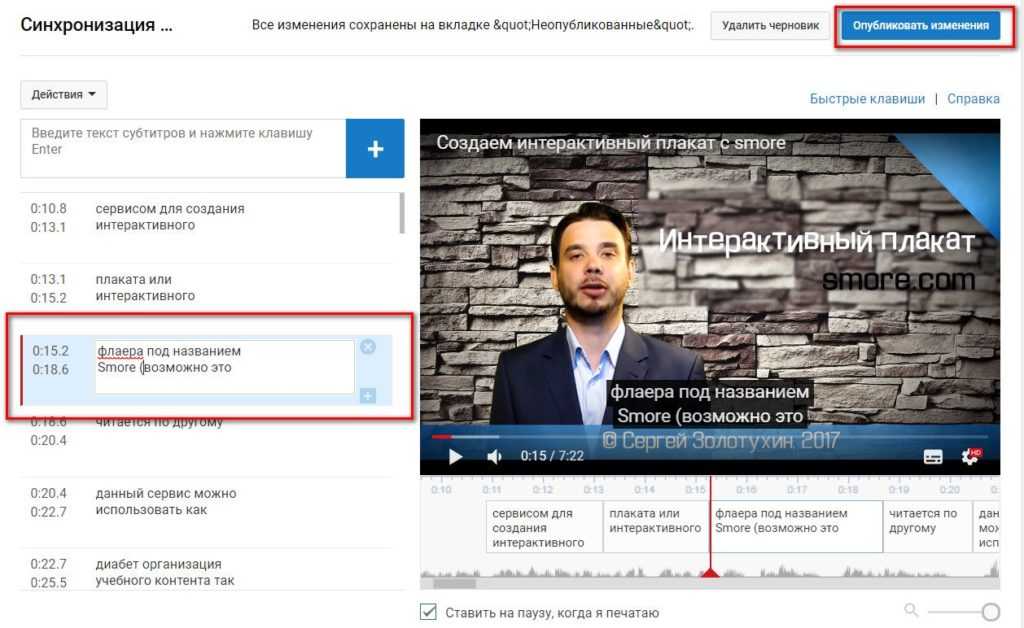
Как записать видео с экрана при помощи встроенных инструментов Windows 10 и Windows 11
Если вы обладатель операционной системы Windows, то можете воспользоваться встроенными инструментами для записи видео с экрана персонального компьютера или ноутбука. Используйте приложение Xbox Game Bar, которое поставляется со всеми последними версиями ОС.
Для этого выполните следующие действия:
- Нажмите сочетание клавиш ?Win+G.
- В открывшемся окне найдите панель «Записать».
- Кликните на иконку записи.
Обратите внимание, что во вкладке «Аудио» производится настройка звуков. При необходимости звуки можно сделать тише либо отключить вовсе
Вы также можете использовать горячие клавиши, чтобы создавать скриншоты, запускать или останавливать запись:
- ?Win+Alt+PrtScr — мгновенный скриншот всего экрана;
- ?Win+Alt+R — начать или остановить запись видео;
- ?Win+Alt+M — включить или выключить микрофон;
- ?Win+Alt+G — сохранить последние 30 секунд.
Все ролики по умолчанию хранятся по пути «C:\Users\ИМЯ_ПОЛЬЗОВАТЕЛЯ\Videos\Captures».
Для настройки качества видео необходимо открыть «Параметры», перейти в раздел «Игры» и кликнуть «Записи». Вы вправе задать максимальную длину, частоту кадров и общее качество роликов. Здесь же можно указать другую папку для сохранения видео.
В отличие от множества других приложений для создания скринкастов, в Xbox Game Bar пользователи не имеют возможности настроить битрейт и разрешение видео.
Топ-10 лучших программ для записи экрана
Если ваша задача несколько сложнее, чем просто запись с экрана, вам понадобится специальный скрин рекордер. Он пригодится в тех случаях, когда нужно редактировать записанный ролик и сделать его лучше, захватить сразу несколько областей записи или наложить на видео титры.
1. Movavi Screen Recorder
Отличная программа для всех, кому недостаточно встроенных возможностей компьютера. С помощью приложения от Movavi вы сможете записать любое видео с экрана, будь то видеоинструкция или отложенная запись вебинара. Программа позволяет создавать видео как с аудио, проигрываемым на компьютере, так и с собственными голосовыми комментариями. На видео можно отобразить нажатие клавиш и движение курсора. Есть функция захвата только определенной части экрана, таймер для запланированной записи и возможность съемки в фоновом режиме.
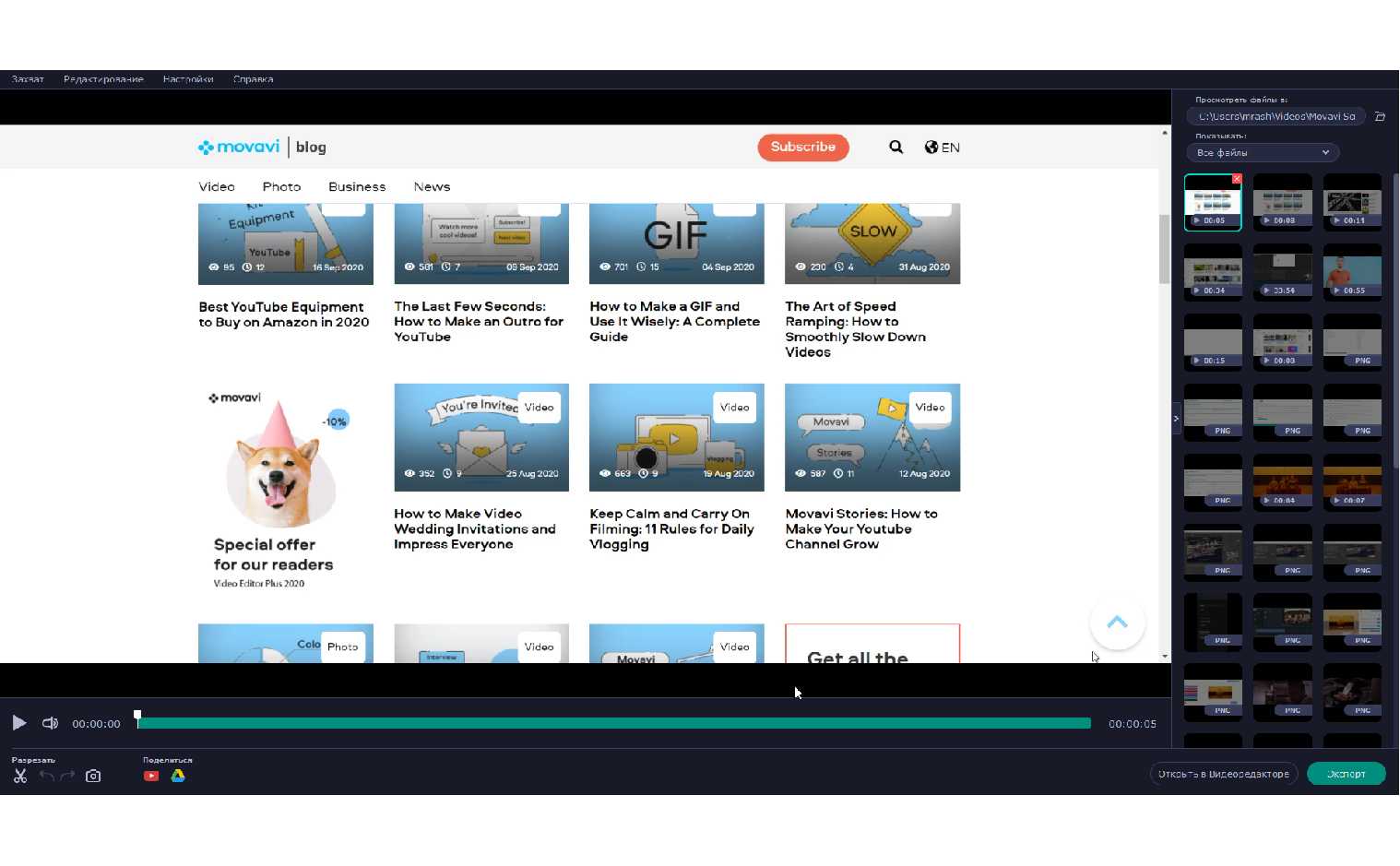
Стоимость: 1390 руб. Есть бесплатная версия с небольшими ограничениями.
Плюсы: Удобная и быстрая программа. Можно настраивать под себя. Много полезных функций. Видео можно сразу расшарить на YouTube и в другие социальные сети. Очень быстро конвертирует конечный файл в удобный формат.
Минусы: В бесплатной версии на видео накладывается вотермарка. При загрузке видео на YouTube нельзя будет сразу добавить описание и теги.
Хотите попробовать? Не забудьте при покупке использовать промокод BLOG для наших читателей:
2. Camtasia Studio
Программа записи видео с экрана с встроенным видеоредактором. Набор функций стандартный: запись всего изображения и области экрана, запись системных звуков и голосовых комментариев через микрофон. Получившееся видео можно быстро смонтировать в полноценный ролик: наложить титры, добавить дополнительную аудиодорожку, вырезать ненужные кадры.
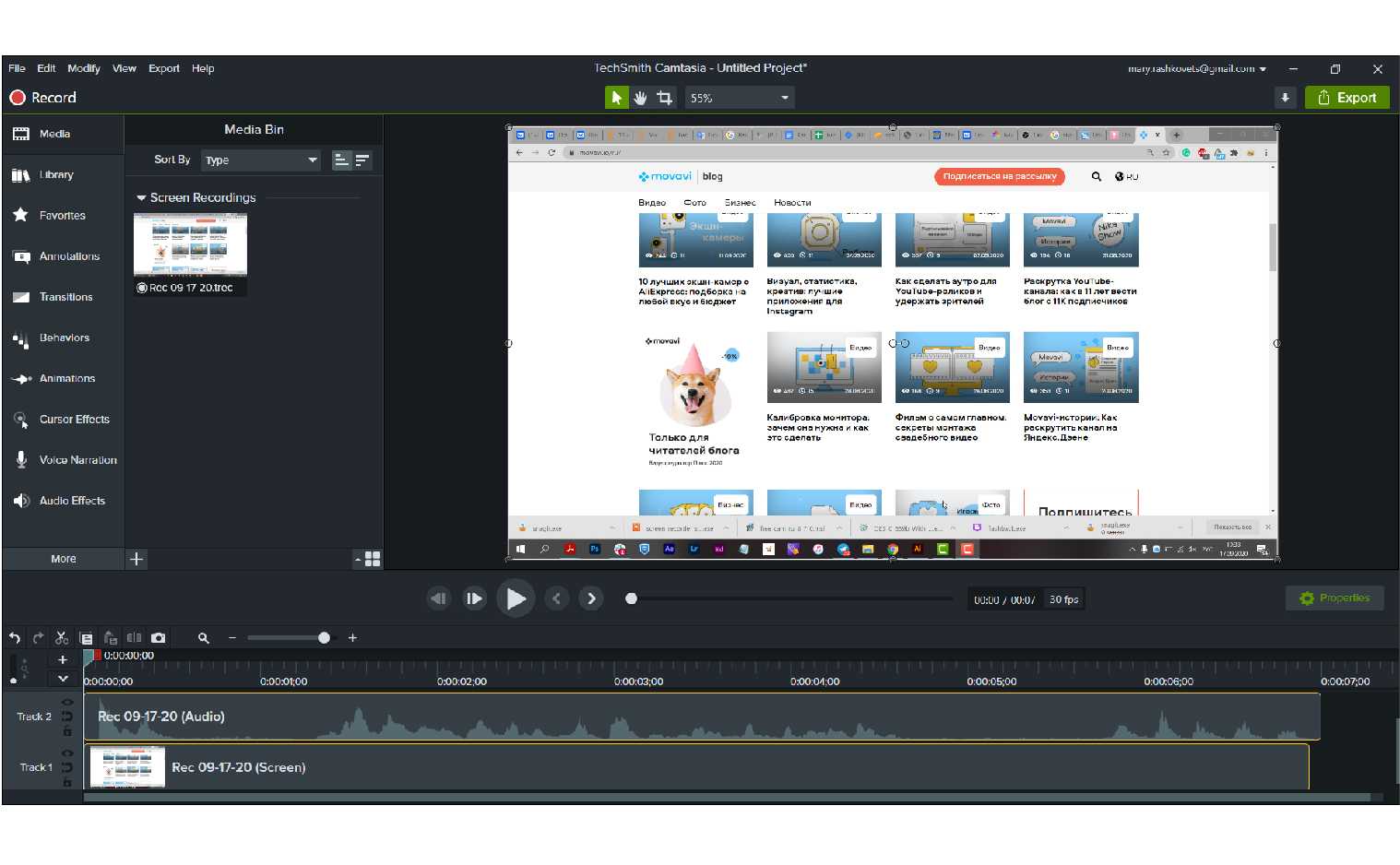
Стоимость: $49.75 в год
Плюсы: Удобная и быстрая программа, не нужно использовать дополнительный редактор.
Минусы: Не переведена на русский язык.
3. Snagit
Утилита для создания скриншотов от того же производителя, которая выросла в полноценный видео рекордер. С помощью Snagit можно быстро записать и отредактировать видео. А еще Snagit поможет сделать непрерывный скриншот целой страницы, а также добавить на картинку дополнительные изображения и стикеры. Одна из классных функций приложения – возможность создать темплейт для будущих записей.
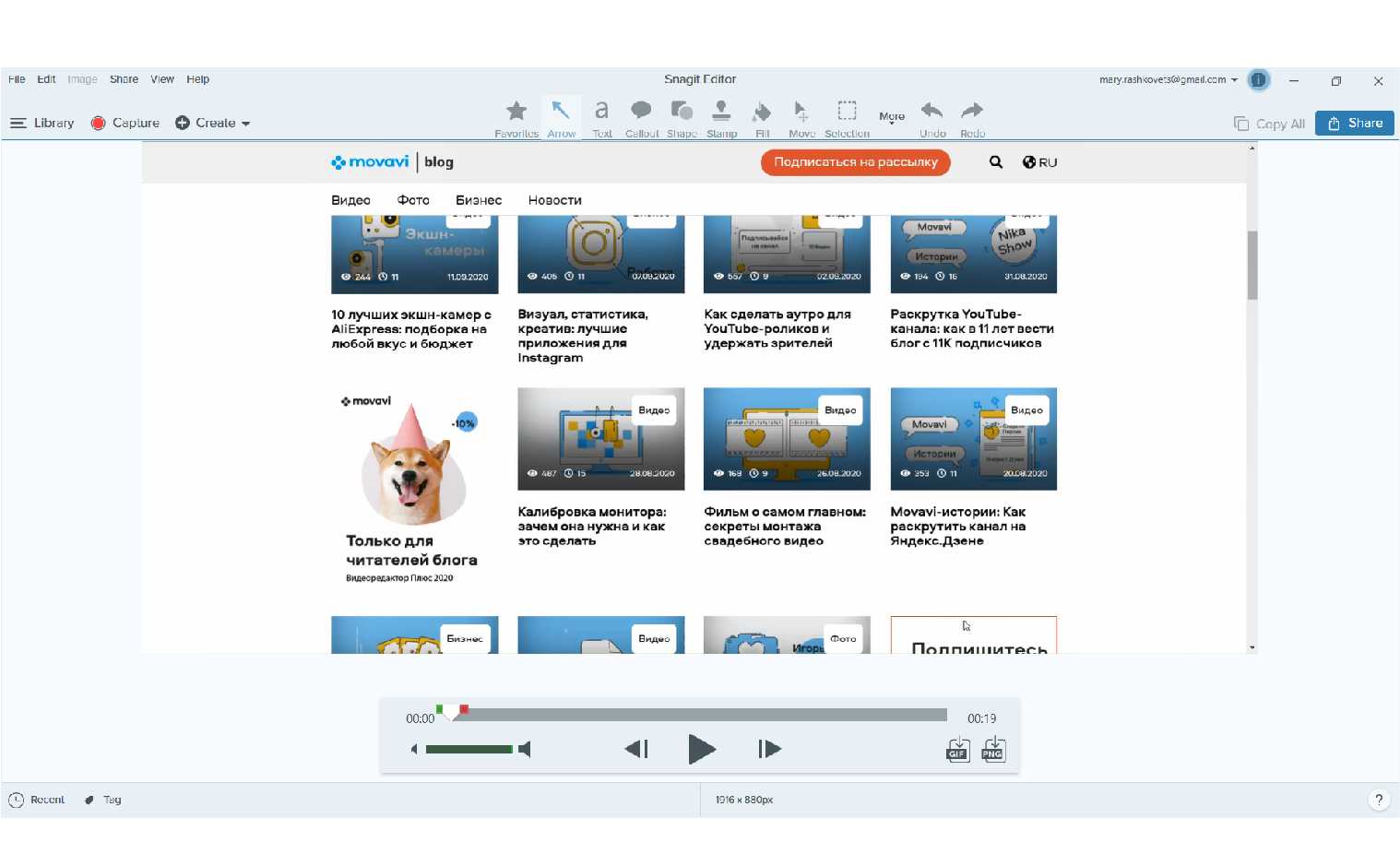
Стоимость: $12.49 в год или $49.99 единовременно.
Плюсы: Удобная и простая в использовании программа, много интересных функций.
Минусы: Не переведена на русский. Есть только английский, французский и немецкий языки.
4. FlashBack
Понятная программа, в которой есть все что нужно для фиксации происходящего на мониторе: запись разных областей экрана, одновременная запись нескольких экранов, озвучка, простое редактирование, быстрый импорт. У приложения есть бесплатная пробная версия, которая работает 10 дней.
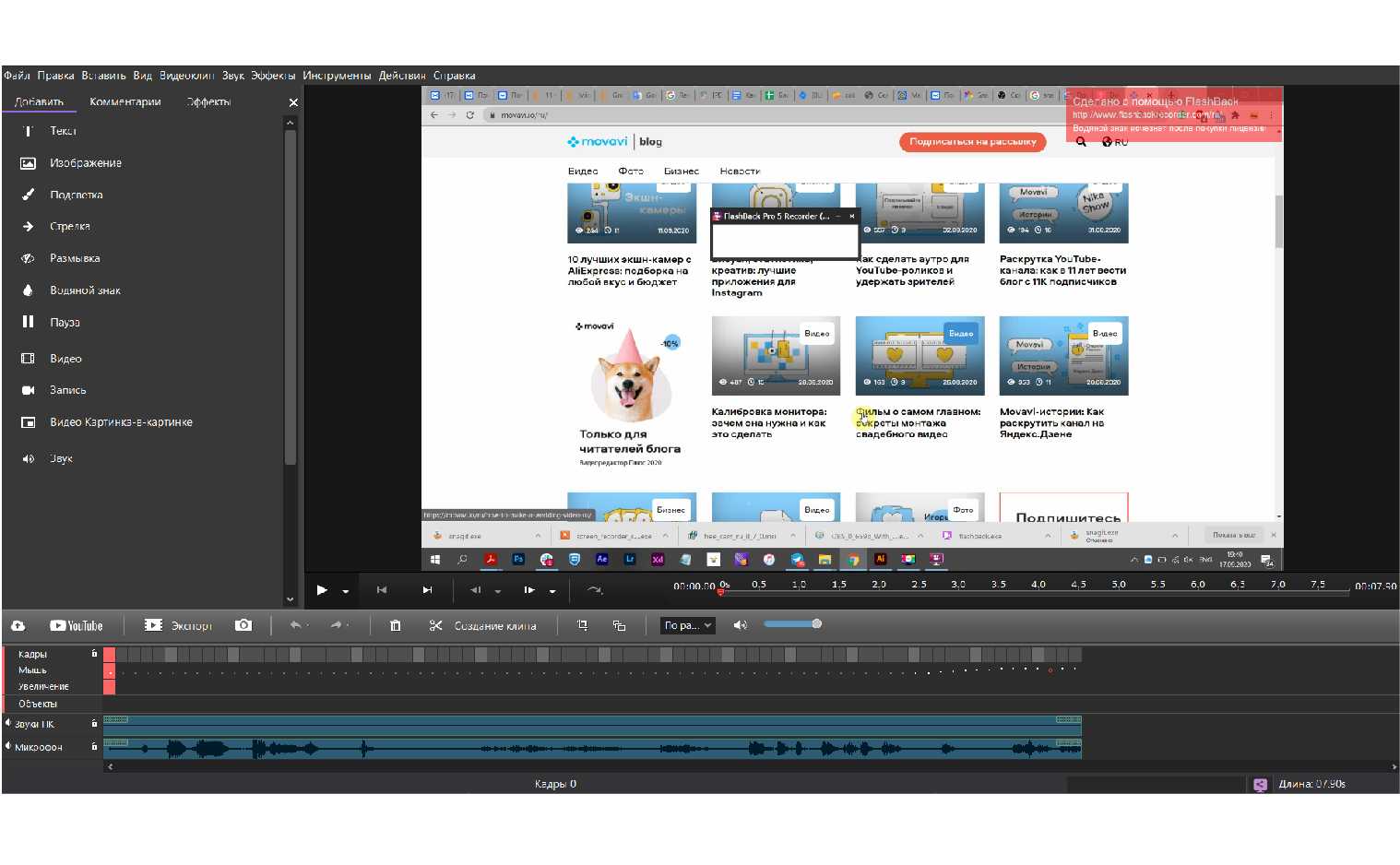
Стоимость: $49
Плюсы: Есть скидка для студентов и версия для двух компьютеров с небольшой доплатой. Переведена на русский язык.
Минусы: Только для Windows, нет версии для Mac. Короткий триальный период.
5. ScreenFlow
Главное преимущество ScreenFlow по заявлению самих разработчиков программы – высокое качество записи. Вы можете записывать и несколько экранов одновременно, и на дисплее Retina – в любом варианте разрешение видео будет высоким и презентабельным. В остальном эта программа мало чем отличается от остальных: набор функций аналогичный. Плюс можно легко создавать гифки и добавлять на видео анимированные элементы.
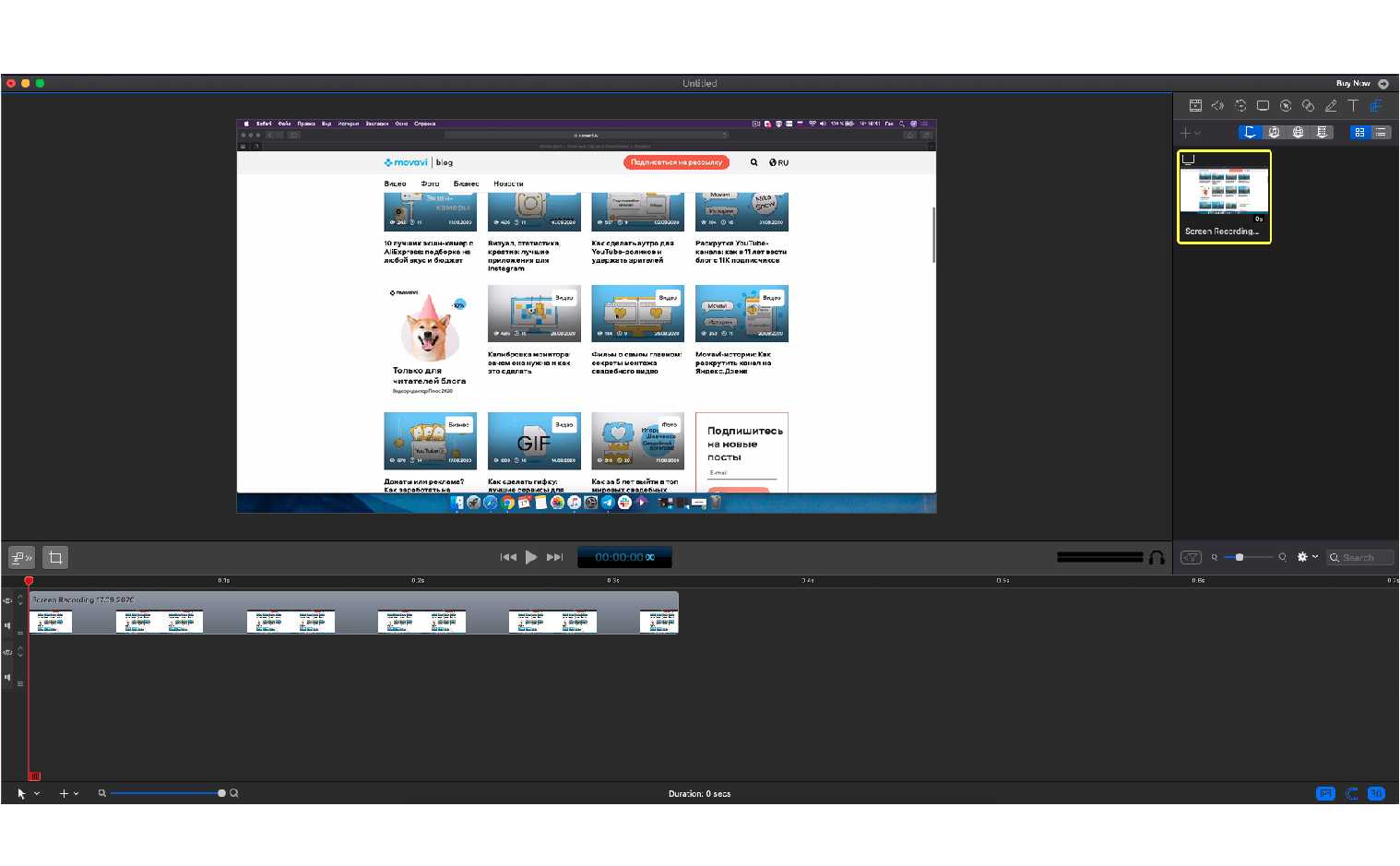
Стоимость: $129
Плюсы: Удобная и простая программа с встроенным редактором. За доплату можно получить премиум-поддержку и дополнительные стикеры для ваших видео.
Минусы: Только для Mac, нет версии для Windows.
PlayClaw 5
Представлена пробной версии, которая имеет ряд ограничений и полноценной платной версией. PlayClaw 5 специализируется на записи игры, поэтому использовать ее в других областях не совсем рационально. Наличие горячих клавиш позволит удобно совмещать игровой процесс и запись видео. Для геймеров будет полезной функцией отображения статистики нагрузки видеокарты и прочих элементов компьютера. Если игра командная, где участники общаются в голосовом чате, существует возможность записывать и аудио. К сожалению, в PlayClaw 5 отсутствует возможность редактировать полученное видео, для этого придется использовать отдельный видео-редактор.
Программы для создания и обработки видео на компьютере
Те, кто снимает ролики не на телефон, используют приложения для обработки видео на ПК. Ниже собрали для вас бесплатные редакторы как для новичков, так для любителей и профессионалов.
Если вы только знакомитесь с миром видеоредакторов для обработки видео, эта программа для вас. Эффектов не так много, как хотелось бы, но интерфейс простой и есть все базовые функции.
Сохранять готовое видео также просто. Хотите на компьютер? Выбираете видеофайл, где уже будут применены все необходимые настройки. Хотите выложить на YouTube? Нажимаете соответствующую кнопку и загружаете сразу на сайт
Если выкладываете ролики в соцсети, например, в Инстаграм*, необязательно копировать их на телефон. Используйте сервис отложенного постинга SMMplanner.
- Создайте видео с помощью любой программы на компьютере.
- Откройте SMMplanner и начните создавать новый пост.
- Загрузите видео, добавьте описание и настройте время выхода поста в сеть.
- Наслаждайтесь комментариями!
А еще у SMMplanner классный конструктор Историй!
Программа для тех, кому нужно больше, чем просто обрезать ролик и наложить музыку, но разбираться в сложных профессиональных инструментах не хочется или «не можется».
Интуитивно понятный интерфейс, который при постоянном использовании программы можно настроить под себя
Многофункциональная программа для видеообработки и создания роликов любой сложности, поддерживает обработку видео и аудио любых форматов, включая файлы разрешающей способности 4K. В программе много готовых профилей, благодаря которым легко сохранить видео именно для ваших нужд: для Инстаграма*, YouTube и т.д.
Редактор имеет широкий набор современных эффектов, фильтров и переходов. Вы сможете использовать инструменты для приближения объектов на видео, редактирования роликов, снятых в формате 360, цветокоррекция, анимированные графики и многое другое.
Несомненный плюс программы, что у нее низкие системные требования, поэтому она будет работать даже на компьютерах с небольшим объемом памяти
А если ваш ПК мощный, имеет от 16 Гб оперативной памяти и другие нужные параметры, присмотритесь к DaVinci. DaVinci имеет профессиональные решения для монтажа и цветокоррекции, наложения визуальных эффектов, создания графики и постобработки звука в единой программной среде. При этом у программы понятный интерфейс и есть полностью бесплатная версия.
DaVinci используют даже при создании фильмов в Голливуде, но из-за высоких системных требований на менее мощные ПК программа либо не устанавливается вовсе, либо не работает, поэтому подробно останавливаться на ней не будем.
Bandicam
Программа Bandicam подходит для решения различных задач. В Bandicam можно записывать видеоигры с использованием режима для оптимизированной съемки с частотой кадров до 480.
Это программное обеспечение можно применить для вебинаров. С его помощью вы сможете наложить кадры с веб-камеры, добавить надписи, нумерацию и стрелки во время захвата.
Bandicam работает в операционной системе Windows, имеет интерфейс на русском языке. Программа подходит любителям, которые хотят быстро снять монитор и редактировать клип во время записи.
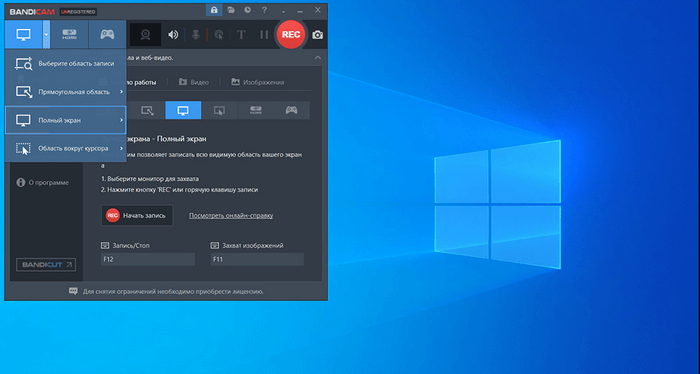
Особенности Bandicam:
- отображение FPS (кадровой частоты) во время записи;
- запись видео в высоком разрешении;
- рисование поверх картинки в реальном времени;
- использование эффекта хромакея;
- звукозапись с микрофона или системного аудио;
- нет ограничений на размер итогового файла;
- экспорт в MP4 и AVI с настройкой частоты кадра, кодека, разрешения.
Плюсы:
- составление расписания для автоматического запуска видеозаписи;
- опция для замены фона при съемке видео с веб-камеры.
Минусы:
- высокая цена — от 39.95 долларов за 1 устройство;
- в базовом тарифе можно снять только 10-минутный ролик;
- без покупки лицензии на итоговый результат добавляется водяной знак.
Где лучше записывать звук с микрофона: 7 аудиорекордеров
iSpring Free Cam
Бесплатная и функциональная. Для пользователя сразу доступен полный функционал, нет никаких ограничений и iSpring Free Cam не станет размещать водяные знаки с названием на итоговом видео. Может не только записать видео с экрана, но и поместит в файл все необходимые системные звуки или запись голоса с микрофона, если необходимо. Кроме того, сразу можно и отредактировать финальный ролик, поправить звук и убрать шумы. Видео можно сохранить на компьютере для дальнейшего использования или опубликовать на своем ютуб-канале через меню.
ispring-4
ispring-3
ispring-1
ispring-2
| ОС: | Windows 10, 8, 7, Vista, XP |
| Разрядность: | 32 бит, 64 бит |
| Русский язык | Есть |
| Версия | 27159 |
| Бесплатная | Да |
Плюсы:
- Простотая установка
- Удобный, интуитивно понятный интерфейс
- Отсутствие рекламы и водяного знака
- Нет ограничений по времени использования
- Нет ограничений по длительности записи экрана компьютера
- Без ограничений
Минусы:
- Нет продвинутых функций редактирования видео
- Отсутствие инструментов для создания аннотаций
- Можно экспортировать видео в WMV формат
- Частота FPS при записи составляет всего 15 кадров в секунду (что позитивно влиет на размер видео, но не подходит для игр)
Как сделать запись экрана на Андроиде: ТОП-5 способов
1. DU Recorder
- удобное;
- быстрое;
- без оплаты.
При первом запуске нужно лишь разрешить доступ к файлам.
По умолчанию управляется через всплывающие окна, но можно обойтись и шторкой уведомлений.
Есть даже мини-FAQ по работе.
В основном разделе есть обучение и кнопка, запускающая видеозапись.
За шестеренкой скрываются параметры.
Вначале потребуется дать доступ к микрофону.
А также к картинке на дисплее.
В шторке будет показан интерфейс для управления.
Готовый ролик попадает в библиотеку.
Итого: Отличный инструмент захвата видео с экрана Андроид. Ставить обязательно.
2. Mobizen
При запуске предлагается демо-премиум без водяных знаков и рекламы.
Сразу показывается краткое обучение.
После нажатия на кружок показывается управление.
Отключает он перетаскиванием в низ дисплея.
Для работы придется разрешить использование «поверх других».
Делается это в настройках.
Также потребуется разрешить доступ к накопителю и запись экрана со звуком Android.
Настроить можно почти все.
Есть мастер для автоматического подбора параметров.
При видеозаписи рядом с кругом будет отображаться таймер, по нажатию открываются пункты для приостановки или полной остановки. Можно на ходу сделать скриншот.
Готовый ролик предлагается просмотреть или удалить.
Встроенного плеера нет, задействуется один из установленных.
Итого: оригинальный вариант, как записать видео с экрана Андроид. Интересное управление компенсирует некоторые недоработки в логике и переводе.
3. AZ Screen Recorder
Программа платная, иначе придется терпеть рекламу и иные минусы. Не забудьте разрешить всплывающие окна.
Для этого откройте настройки.
Управление – иконка слева, по нажатию на которую открываются дополнительные пункты меню.
Можно заранее настроить параметры для записи видео с экрана Android.
В шторке уведомлений будут отображаться кнопки для паузы и остановки. Предварительно программа попросит разрешение для звука и дисплея.
Записанный файл откроется во всплывающем окне, где можно им поделиться, удалить или отредактировать.
Итого: Множество настроек и достаточно удобный интерфейс, но реклама отвлекает. И уж слишком много всего ей надо разрешать.
4. Запись видео с экрана Android — запись видеоигр
Показывает ужасную видеорекламу при каждом запуске. В первый раз добавит краткое обучение.
Настроек практически нет.
Шторка выглядит привычно.
Готовым роликом можно поделиться или удалить.
За отказ от рекламы просят деньги.
Интерфейс привычно плавает, дает пару кнопок.
Итого: Паузы нет. Встроенного плеера нет. При этом – миллионы пользователей, видимо из-за простоты. Возможно, в платной версии больше возможностей, но приобретать ее не хочется.
5. Game Screen Recorder
При запуске покажет саморекламу, правда, без перевода.
В основном разделе предлагает добавить приложения/игры.
По шестеренке открываются достаточно богатые настройки.
Перед тем, как записать что-то, по-английски потребует разрешить режим поверх всех (настраивается стандартно).
Интерфейс простой – одна кнопка. Первое нажатие начинает видеозапись, второе останавливает.
Файл можно отправить друзьям или удалить. Для просмотра использует сторонние плееры, если они есть в системе.
Итого: Потенциально неплохое приложение, лаконичный интерфейс и обширные возможности. Стоит попробовать геймерам.
Как записать видео с экрана Андроид без программ
Наконец, разберемся, как снять видео с экрана Андроида без программ. Тут все зависит от установленных приложений самого аппарата. Например, в Xiaomi есть «родная» программа.
И даже с настройками.
Так что проверьте меню своего аппарата, возможно, все необходимо уже есть в комплекте.
Как снимать видео с экрана компьютера со звуком
Когда вы установили необходимые вам настройки, можно начинать снимать видео с экрана компьютера со звуком. Для этого нажмите на кнопку «Start Recording».
На экране появится настройка области захват видео. Определите границы экрана, которые необходимо заснять в видео.
Для того чтобы начать запись выбранной области экрана, нажмите на кнопку с красной точкой.
Всё. Запись началась, делайте что-то на экране, болтайте в микрофон, чтобы записать голос.
У программы есть ещё дополнительные функции, которые можно полезно использовать, если вы решили снимать видео с экрана компьютера со звуком. Во время записи внизу появляется панель управления, на которой можно поставить запись на паузу, остановить её или начать рисовать что-то на экране, для этого есть кнопка «Start drawing».
Если нажать на эту кнопку, то панель с инструментами внизу становится активной. Благодаря ей можно нарисовать линию, стрелку, круг, прямоугольник, выбрать их толщину и цвет.
Во время рисования запись продолжается, но управлять компьютером нельзя (открывать папки, файлы). Чтобы закончить рисовать, нужно нажать на «Finish drawing».
Кроме этого вам будет интересна программа Bandicam скачать которую также можно для захвата видео с экрана. Она обладает похожим функционалом.
VLC media player
VLC media player — бесплатный медиаплеер, который пользуется большой популярностью. С его помощью можно не только воспроизводить видео- и аудиофайлы, но и делать скринкасты.
Для этого выполните следующие действия:
- Запустите VLC media player.
- Щёлкните на вкладку «Медиа» в левом верхнем углу и выберите «Открыть устройство захвата» (Ctrl+C).
- В разделе «Режим захвата» выберите «Экран».
- Установите желаемую частоту кадров (мы рекомендуем выбрать от 30 до 60 кадров в секунду).
- Кликните «Воспроизвести».
Плеер начнёт воспроизведение. Теперь щёлкните на вкладку «Вид» и активируйте «Дополнительные элементы управления». Над основной панелью инструментов появятся дополнительные элементы, в том числе и кнопка записи.
По умолчанию файлы сохраняются в папке «Видео» на системном диске.


































