Настройка через встроенный мастер в веб-интерфейсе
Прежде чем выяснить, как самому подключить роутер Wi-Fi, необходимо понять, что в зависимости от марки производителя и версии программного обеспечения инструкция может немного отличаться.
Zyxel Keenetic
Веб-оболочка роутеров от Keenetic оснащена мастером быстрой настройки, который требует от пользователя ввести лишь самые главные параметры. Этот способ настройки настоятельно рекомендуется использовать начинающим юзерам.
Алгоритм, как подключить вай-фай роутер Zyxel Keenetic, выглядит следующим образом:
- Авторизоваться в системе и зайти в панель управления сетевым оборудованием. Перейти в раздел «Быстрая настройка», среди доступных опций кликнуть на плитку «Сеть».
- К маршрутизатору подключить кабель интернет-провайдера, если ранее это не было сделано. Нажать «Далее».
- Следующий шаг — выбрать тип подключения: статический или динамический IР, РРРоЕ (работают некоторые филиалы компании «Ростелеком»), РРТР или L2ТР (Beeline). Выбрать нужно тот, который используется интернет-провайдером. Как только заданы параметры, нужно нажать «Далее».
- Необходимо ввести данные, указанные в договоре. Для протокола РРРоЕ речь идет о логине и пароле. Если используется L2ТР или РРТР, то пользователь должен еще дополнительно указать сервер VPN.
- Если пользователем несколькими шагами ранее был выбран динамический IP, ничего прописывать не нужно, достаточно нажать «Далее».
- Убедиться в правильности введенных данных. Если все указано верно, остается нажать на кнопку «Применить».
Важно! Чтобы изменения вступили в силу, их недостаточно просто сохранить, настоятельно рекомендуется и перезагрузить сетевое оборудование
Внешний вид веб-оболочки Zyxel Keenetic
Инструкция, как подключить Wi-Fi роутер Asus, TP-Link, D-Link и другие марки, выглядит приблизительно одинаково. Основное отличие заключается в наименовании параметров в настройках, принцип везде остается одинаковым.
Подключение и настройка нового роутера вместо старого
То, что мы меняем роутер на другой, на процесс установки и настройки практически не влияет. То есть ничего особенного делать не нужно. Мы просто подключаем и настраиваем новую модель.
Если есть, например, PPPoE, L2TP, PPTP, то пароль можно скрыть. Но он обычно указывается в документах, выдаваемых интернет-провайдером. В любом случае вы всегда можете позвонить в поддержку интернет-провайдера (МТС, Дом.ру, Билайн, Ростелеком, Киевстар и т.д.) и уточнить все настройки.
Самый простой и быстрый способ настроить роутер — воспользоваться инструкцией, написанной для конкретной модели (которая у вас есть). У нас на сайте уже есть много пошаговых инструкций по настройке разных моделей роутеров от TP-Link, ASUS, D-Link, Tenda, Netis, Xiaomi и др.
Пошаговая инструкция
- Подключаемся к новому роутеру с того устройства, с которого будем его настраивать. Можно использовать кабель от компьютера/ноутбука или через Wi-Fi. Заводское сетевое имя и пароль указаны на коробке маршрутизатора. Подробнее читайте в статье: Где в роутере пишется пароль Wi-Fi, IP адрес, MAC адрес, логин и пароль.
- На устройстве, которое подключено к новому роутеру, запустите браузер и перейдите в веб-интерфейс (страницу настроек) по адресу, также указанному на этикетке коробки роутера. Обычно это IP-адрес 192.168.0.1 или 192.168.1.1. Или обычный адрес (имя хоста) .
- Необходимо настроить параметры подключения к Интернету. Обычно в разделе «Интернет» или «WAN». Как их распознать — я писал выше (в специальном блоке). Показываю на примере TP-Link.
- Когда роутер не может подключиться к интернету, рекомендую позвонить в поддержку провайдера для уточнения всех параметров и привязки по MAC адресу.
- Настройка сети Wi-Fi. Это можно сделать в соответствующем разделе веб-интерфейса. Есть один важный момент: если вы установите те же имя сети Wi-Fi и пароль, которые были у вас на старом роутере, у ваших устройств могут возникнуть проблемы с подключением к Wi-Fi (не часто, но бывает). Поэтому, пожалуйста, установите другое имя сети или просто удалите сеть Wi-Fi на устройстве и снова подключитесь (если есть проблемы) .
Также обратите внимание, что на двухдиапазонных роутерах параметры беспроводной сети настраиваются отдельно для каждого диапазона
Как установить пароль на вай-фай роутер TP-Link на новых моделях
Новые модели роутеров отличаются версией прошивки, что делает удобным их использование. При смене кода на сеть на этих устройствах, компьютерная техника, телефоны и планшеты могут не подключаться к интернету. На экранах мобильных и компьютерных устройств при этом будет выводиться причина ошибки, сущность которой заключается в несоответствии сохраненных параметров требованиям сети.
Чтобы устранить эту проблему, нужно удалить настроенную и подключенную беспроводную сеть и повторить заново операции. Условием, при котором подключение после повторенных операций будет корректно, является замена пароля на новый. Чтобы удалить сеть нужно нажать на ее идентификатор и выбрать опцию удаления сети. На компьютере и ноутбуке она называется «Забыть».
Сменить пароль от точки доступа
Чтоб разобраться, как поменять пароль на Wi-Fi роутере TP-Link, владельцу устройства следует придерживаться алгоритма действий. Чтобы провести операцию применительно к аппаратуре новой модификации, следует:
- открыть меню базовых настроек и перейти в раздел с параметрами беспроводного режима;
- заполнить графу для пароля данными с ключами доступа к сети;
- сохранить произведенные изменения нажатием на соответствующую кнопку;
- перезагрузить или выключить и включить устройство.
Смена пароля от точки доступа на новых устройствах
Сменить пароль от Web-интерфейса
Пароль, который ставит на роутере производитель, должен быть сменен пользователем. Процедура проводится в процессе настройки маршрутизатора. Стандартные данные для входа известны всем, что может стать причиной несанкционированного входа в настроечное меню устройства.
Изменить параметры доступа к панели управления можно после входа в административную панель. Для этого необходимо:
- Открыть меню дополнительных настроек.
- Перейти в раздел с параметрами системных инструментов.
- Нажать на ссылку подраздела администрирования.
- Заполнить форму управления учетной записи — в поля внести данные для входа, которые планируется изменить, а также ее новые идентификационные сведения.
- Сохранить конфигурации нажатием на соответствующую кнопку.
Смена административных данных
Внесенные изменения вступят в силу только после перезагрузки.
Обратите внимание! Операция может быть проведена стандартным способом, включением и выключением устройства кнопкой или отключением и подключением при помощи шнура питания.
Смена кода для получения доступа к сети возможна и через функциональные возможности телефонного устройства. Управлять роутером с него можно по двум схемам. Первая аналогична применяемой для компьютерных устройств — с помощью браузера со стандартной панели администрирования. Операция смены кода проводится по алгоритму, применимому для компьютерной техники.
Реализация операции по второй схеме требует специального программного обеспечения TP-Link Tether. Она упрощает процедуру. Для ее проведения нужно:
- Зайти на главную страницу настроек устройства.
- В нижней части экрана перейти в меню «Управление».
- Выбрать раздел с настройками беспроводного режима.
- Из предложенных в открывшемся окне вариантов подключения выбрать то, относительно к которому проводится корректировка.
- Ввести коды для входа в сеть.
- Нажать на кнопку «Готово», расположенную в верхней части экрана.
Как поменять пароль на wi fi роутере D-Link
Огромной популярностью пользуются Wi-Fi устройства компании D-Link. Она представила широкую линейку маршрутизаторов, выбрать есть из чего. Если вы решили обновить старую защитную комбинацию на аппарате данного бренда, следует сначала набрать в строчке браузера IP адрес 192.168.0.1 и нажать клавишу Enter .
Будет открыто окошко, в котором необходимо прописать логин и пароль. Еще ни разу не меняли эти данные? Значит, вводите заводское значение admin / admin. Если это не первая смена – вводите собственный вариант, который указывали ранее.
В зависимости от типа прошивки, внешний вид интерфейса отличается. После перехода на следующую страницу следует:
- зайти в раздел меню Wi-fi — Wireless Setup (настройка беспроводного подключения);
- там выбираете Manual Wireless Connection Setup (ручная настройка) – затем «Параметры безопасности»;
- Нас интересует строчка «Сетевая аутентификация» и тут находим WPA2-PSK, напротив расположена фраза «Ключ шифрования PSK», прописываем туда новый. Отмечаем AES, находящуюся в настройках шифрования, а после кликаем «Изменить».
На некоторых ADSL аппаратах D-Link поменять пин-код можно после ввода в адресную строчку браузера цифровой комбинации: 192.168.1.1. Далее используется вкладка wi-fi и параметры безопасности. На следующем шаге находим строчку «Network Authentication» или же «Сетевая аутентификация» и отмечаем WPA2-PSK. Около «WPA Pre-Shared Key» вписываем придуманный код. В перечне WPA шифрования выбираем AES и сохраняем все настройки.
Подключение WiFi роутера TP-Link WR841N к интернету после сброса
Для настройки TP-Link TL-WR841N можно воспользоваться воспользоваться CD из комплекта — на нем имеется удобный пошаговый установщик, который будет в самый раз для новичка. Однако, раз уж мы решили сделать это без диска самостоятельно, то переворачиваем маршрутизатор и на его днище находим информацию для входа в настройки роутера TP-Link.
В данном случае нам надо в браузере набрать адрес «http://tplinkwifi.net» и ввести логин/пароль admin/admin. Зайти в админку WR841N также можно и по его стандартному IP адресу «192.168.0.1» или «192.168.1.1», в зависимости от модели.
Выбираем в разделе меню «Сеть» пункт «WAN» и производим основные параметры подключения роутера TP-Link к интернету. Для этого нужно будет установить тип подключения, логин, пароль. Возможно, данные об IP адресе, маске и шлюзе — все это должно быть прописано в договоре на оказание услуг интернета от вашего провайдера, либо можно просто позвонить в его техподдержку и узнать эти данные для настройки. В качестве примера приведу самые популярные.
Ростелеком и Дом.Ру (PPPoE)
Если ваш поставщик услуг Ростелеком или Дом.Ру, то при настройке нужно выбрать тип PPPoE. Для него требуется ввести логин и пароль
Ваше мнение — WiFi вреден?
Да 22.59%
Нет 77.41%
Проголосовало: 46566
Билайн (L2TP или PPTP)
Для Билайн нужно установить L2TP и в дополнение к логину и паролю указать еще имя хоста для коннекта — tp.internet.beeline.ru
Динамический и Статический IP
Ещё две разновидности типа подключения к провайдеру. При динамическом адресе не нужно вообще ничего вводить — просто выбираем этот пункт и переходим к настройке wifi. Если для выхода в интернет вам выдан статический IP, то здесь пригодится та информация, которая прописана в договоре — ip, маска, шлюз, но об этом чуть позже.
Далее в разделе «LAN» введите желаемый IP адрес для своего роутера в локальной сети и маску — можно все оставить по умолчанию, это не принципиально.
А в следующем пункте «Клонирование MAC адреса» можно подменить MAC адрес роутера на адрес компьютера — в сетях некоторых провайдеров до сих пор требуется использование одного МАК адреса, который был прописан при заключении договора на оказание услуг. В результате, если запустить роутер, то интернет просто не будет работать — на этот случай как раз и предусмотрен данный раздел.
Составление сложного ключа
Технически несложно понять, как сменить пароль вай фай — важнее привыкнуть к соблюдению ряда правил информационной безопасности. Существует несколько методик, применяющихся для создания и хранения надежных паролей. Чтобы не углубляться в темные дебри криптографии, рассмотрим наиболее простые и распространенные техники:
- самый лучший ключ содержит так называемые спецсимволы. К ним относятся: ` ~ ! @ # $ % ^ & * ( ) _ – = { } | : ; ” ‘ < > , . ? /
- зарекомендовавший себя метод — использование транслитерации. Если написать фразу на русском языке в английской раскладке, получится легко запоминающийся и при этом сложный пароль. Например: «МамаПапаЯДружнаяСемья» → «VfvfGfgfZLhe;yfzCtvmz».
Как видно на данном примере, в ключевой фразе используются символы в верхнем и нижнем регистрах, а также специальные символы. Для полной надежности можно добавить в конце, например, памятную дату;
пароль должен быть длинной не менее 8 символов. Это жесткое требование большинства веб-сервисов и социальных сетей.
Чтобы составить надежную комбинацию, воспользуйтесь нашим генератором паролей. Сгенерированные комбинации отображаются только на вашем компьютере или телефоне, нигде не хранятся и сбрасываются сразу, как только вы уходите со страницы.
Следует признать, что сложные комбинации не всегда удобны в использовании на мобильных устройствах. Поэтому хорошей практикой считается применение специальных приложений, которые обеспечивают шифрование и хранение всех данных в одной базе.
Одной из лучших программ подобного рода является KeePass. Она поставляется с открытым исходным кодом и проходит периодический аудит безопасности, что гарантирует ее надежность в работе. Рассмотрим процесс настройки на примере устройства на базе Android:
Так можно хранить и автоматически составлять пароли как для домашней техники, в том числе и роутера, так и для любых сайтов или сервисов, где требуется авторизация. Удобство данного метода заключается в том, что держать в голове нужно лишь один пароль — от базы данных KeePass.
Для чего ставят защиту?
WiFi сигнал может раздаваться на большие расстояния, легко проникать сквозь стены. При отсутствии защитной комбинации, к вашему соединению может подключиться кто угодно, так что изменить ее следует в таких случаях:
- если появились подозрения, что посторонние используют вашу домашнюю сеть без вашего согласия;
- для запрета доступа в Интернет детям;
- если ранее вы не являлись владельцем данного устройства.
Основная часть пользователей выбирает безлимитные тарифы, так что сопряжение постороннего оборудования с вашей домашней сетью не ведет к краже трафика, получается, прямого ущерба в принципе нет. Вот только это совсем небезопасно. Если посторонний юзер подключиться к вашему устройству, он может использовать IP-адрес для рассылки всевозможного спама, распространения запрещенной информации, угроз и прочего. В таком случае лучшим вариантом станет просто блокировка интернета провайдером. Ну а если рассмотреть худший исход событий, то в некоторых случаях приходится отстаивать свою непричастность в судебном порядке.
До того как сменить пин-код, следует его продумать и записать. Не стоит использовать простые и легкие комбинации, к таким относятся даты рождения, фамилии, телефонные номера, повторение простейших цифр. В безопасном пароле обычно не меньше восьми символов с латинскими буквами, причем они должны быть написаны в обоих регистрах, в качестве дополнения можно использовать цифры, разные символы.
Сгенерировать надежный password вы можете с помощью специализированных сервисов. Кроме того, есть возможность использования фраз, набранных латиницей. Есть юзеры, использующие в качестве защиты серийник роутера. Такой ключ не потеряется, но данный вариант редко способен защитить трафик от наглых соседей. Чересчур сложные пин-коды тяжело вводить с ТВ или приставки при необходимости, так что не стоит использовать знаки препинания.
А теперь рассмотрим варианты изменения пароля Wifi на устройствах разных производителей. Принцип у них схож, вот только интерфейс немного отличается.
Шаг 4
Мы подключены к роутеру, но доступа в интернет ещё нет, так как его нужно настроить
Открываем любой браузер на нашем подключённом устройстве, и вновь обращаем внимание на наклейку — чаще всего там указан заводской IP-адрес роутера. Чаще всего, это 192.168.1.1 или 192.168.0.1 — на роутерах фирм Asus, Tp-Link, D-link, Tenda и Zyxel
Xiaomi могут использовать также 192.168.31.1. TrendNet — 192.168.10.1
Также, вместо IP вполне может быть указано например — my.keenetic.com или router.asus.com — что равносильно стандартному IP-адресу.
После ввода верного IP или сайта мы попадаем в настройки роутера
Для входа требуется ввести имя и пароль — внимание, не путать их с SSID и паролем от Wi-Fi. Эти данные также присутствуют на корпусе устройства, если их не меняли
По умолчанию имя пользователя admin, и пароль также admin. На некоторых моделях паролем может быть 1234 или password.
Сопряжение маршрутизатора с роутерами и точками доступа
Маршрутизатором может быть главный роутер — современные роутеры содержат до 5 LAN-гнёзд и, как правило, одно WAN-гнездо, в которое заходит 100-мегабитная линия от оптического терминала провайдера. Можно использовать и классический маршрутизатор (без раздачи Wi-Fi) — такие стоят в компьютерных классах школ и вузов или в серверных комнатах предприятий и учреждений. Каждая LAN-линия маршрутизатора имеет роутер или точку доступа, раздающую интернет и ресурсы местной сети по Wi-Fi и/или другим LAN-кабелям.
В основе этой сети лежит древовидная структура, уже знакомая вам по настройкам главных роутеров в сетях, объединяющих одни роутеры. Работа маршрутизатора настраивается аналогично — воспользуйтесь приведёнными выше инструкциями.
С использованием промышленных и самодельных остронаправленных антенн (частота 2,4/5,5 ГГц) интересно организовать доступ к интернету, скажем, в дачном посёлке с видом на «многоэтажки» ближайшего города, без необходимости тащить оптоволокно от ближайшего узла связи. В общем, тут безграничное поле для экспериментов.
И на роутерах, и на ПК настройка последующих устройств — это ввод IP-адресов вручную или назначение их автополучения от предыдущего устройства, исходя из топологии сети.
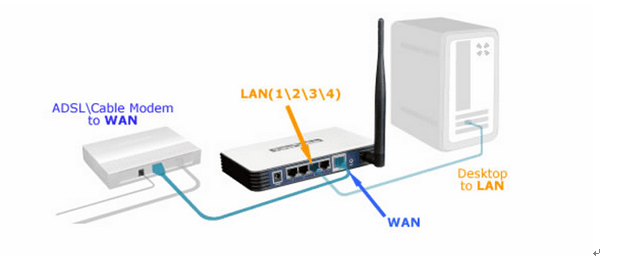 В качестве оконечных устройств могут быть как роутеры, так и компьютеры
В качестве оконечных устройств могут быть как роутеры, так и компьютеры
Сетевая карта ПК с двумя LAN-разъёмами работает как простейший маршрутизатор.
Настройка маршрутизатора с другими устройствами
Для примера взят маршрутизатор TP-Link с точкой доступа — обычный роутер с несколькими LAN-выходами, одним WAN-входом и точкой доступа Wi-Fi, временно отключённой для упрощения настройки. Есть тариф со скоростью 100 Мбит/с, без услуги «Статический IP».
Сделайте следующее.
- Убедитесь, что у вас есть доступ в интернет без маршрутизатора.
- Отключите питание на маршрутизаторе, затем на оптическом/ADSL-модеме и на ПК.
- Подключите кабель модема к входу WAN на маршрутизаторе, а вход LAN на ПК — к одному из выходов LAN маршрутизатора.
- Включите питание устройств в той же последовательности.
- С любого браузера перейдите по адресу 192.168.1.1 и авторизуйтесь.
- Дайте команду «Сеть — WAN».
- В строке типа подключения WAN выберите динамический IP, нажмите кнопку «Сохранить» (она появится, если маршрутизатор получает отклик от модема).
- Подождите несколько минут и проверьте статус WAN на странице «Состояние».
- Если маршрутизатору присвоен реальный IP, то соединение с модемом работает. При совпадении IP-адресов маршрутизатора и модема смените IP маршрутизатора, например, на 192.168.2.1. Для этого перейдите на уже знакомую страницу настройки LAN.
- Перезапустите все устройства в том же порядке.
Всё! Сеть работает, интернет есть. Настройки маршрутизаторов без Wi-Fi, с десятками LAN-выходов и несколькими входами WAN схожи.
Как настроить роутеры TP-Link и D-Link в режиме моста
Сопряжение двух и более роутеров — задача, которую выполнить по силам каждому, кто имеет хоть какое-то представление о локальных сетях и интернете. Если прямой доступ к запрашиваемому роутеру затруднён, выручит его настройка через другой роутер.
Для чего кнопка Reset на роутере
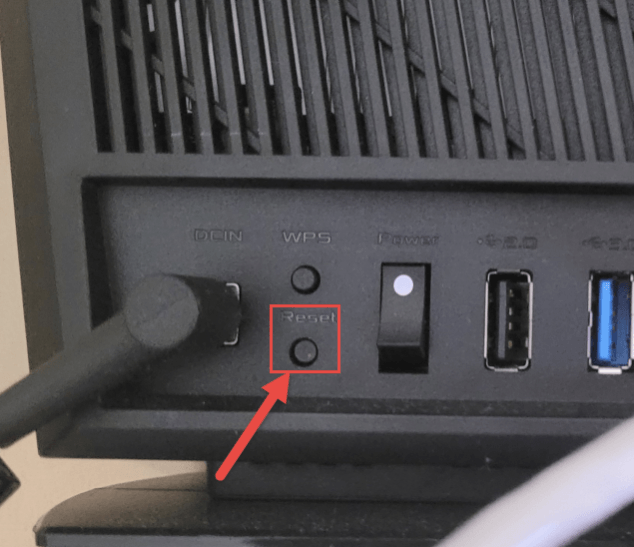
Восстановление на устройстве заводских настроек (сброс настроек роутера) – нужная функция, но, если ее использовать по назначению в конкретно сложившейся ситуации, например, при ошибочном налаживании и соответственно неправильной работе.
При самопроизвольном или случайном сбросе настроек роутер необходимо подготовить к правильной работе заново:
- Зайти в панель управления по логину и паролю.
- Ввести данные для подключения с провайдером.
- Настроить беспроводное соединение Wi-Fi и т.д.
Устранить проблемы сброса настроек на роутере не сложно. Достаточно знать производителя и модель роутера, далее, можно ввести запрос в поисковой строке портала Wifi-Start или через поиск в браузере (инструкция).
Как понять, что роутер сбросил настройки? Первое что заметит пользователь сети – отсутствие интернета, если он раздается через маршрутизатор, он не будет передаваться ни по кабелю, ни по Wi-Fi. В параметрах сети она будет видна, но под стандартным названием.
Какой тип шифрования выбрать для Wi-Fi точки доступа
 Выбор типа шифрования
Выбор типа шифрования
Дополнительной опцией для защиты беспроводной сети от вмешательства извне является шифрование. Различают два его типа — AES и TKIP. Выбор осуществляется в разделе настроек меню «Беспроводные сети».
В большинстве случаев пользователи используют тип AES. Однако при использовании устройств не последних моделей, лучше активировать опцию автоматического шифрования, в которой система самостоятельно выберет наиболее приемлемый для применяемой техники вид. Для этого следует поставить отметку «кружочек» напротив соответствующего типа опции.
Внимание! Такой выбор типа шифрования предупредит проблемы с подключением по причине того, что техника не поддерживает функции, предусмотренные в настройках.
Роутер TP-Link — как изменить пароль?
Эти аппараты не менее популярны и алгоритм действий, по которому можно сменить пароль, немного похож на предыдущий. Тоже вводим цифры 192.168.1.1 (или последние две цифры — 0.1) в адресной строке браузера для получения доступа к панели управления. В появившемся окошке вводим данные для авторизации, заводские по-прежнему остаются одинаковыми – admin.
После чего в зависимости от модели:
- переходите в Wireless, либо «Беспроводное соединение»;
- находите подраздел «Wireless Security» или «безопасность беспроводной сети»;
- отмечаете «WPA/WPA2 — Personal» (Recommended);
- в строчке PSK Password прописывает обновленный Wi-Fi пароль;
- сохраняете изменения.
Полезный контент:
- ASUS ATK Package: что за программа и стоит ли её устанавливать
- Как узнать IP своего компьютера или чужого ПК?
- Диск загружен на 100% в Windows 10
- Как правильно почистить компьютера от пыли
- Как восстановить контакты, удаленные с телефона или SIM-карты
- Как разделить диск C на два диска на Windows 10
Вступление и подготовка
Настройка Wi-Fi роутера это не очень сложная процедура, которая, тем не менее, способна ввести в ступор обычного пользователя. Во многих случаях самостоятельные попытки настроить роутер заканчиваются платным вызовом мастера от компании поставщика интернет услуг. Именно поэтому мы решили простыми словами рассказать о всех особенностях этой актуальной процедуры.
Начнем с самого малого и выясним, как зайти в настройки роутера. Это может Вам понадобиться в двух случаях: при первоначальном подключении роутера (то есть при его первом подключении к компьютеру) или при смене провайдера (в этом случае ранее проведенные настройки станут неактуальными, и нужно будет вводить сетевые данные нового поставщика услуг).
Перед тем, как заходить в настройки роутера необходимо правильно подключить его к Вашему компьютеру, а главное удостовериться в том, что соединение правильно работает. Для этого Вам понадобится:
- Сам Wi-Fi роутер
- Сетевой кабель (в большинстве случаев кабель RJ-45 идет в комплекте с роутером)
- Компьютер с рабочей сетевой картой (чаще всего она уже встроенна в материнскую плату компьютера)
При помощи сетевого кабеля соедините Ethernet разъем на компьютере и на роутере. Подключите кабель питания к Вашему роутеру и нажмите кнопку включения (если конечно она есть).

После этого необходимости провести некоторые настройки на компьютере. Делается это очень быстро и легко. С помощью значка состояния сети (он находится в правом нижнем углу экрана) перейдите в раздел «Центр управления сетями и общим доступом».

Затем ищите пункт «Изменение параметров адаптера», находится он в колонке слева.

Далее Вам необходимо выбрать именно то подключение, с помощью которого роутер соединен с компьютером. Нажимаем мышкой на необходимое подключение и переходим в «Свойства». В новом окне опять же с помощью мышки переходим в раздел «Протокол Интернета версии 4 (TCP/IPv4)».
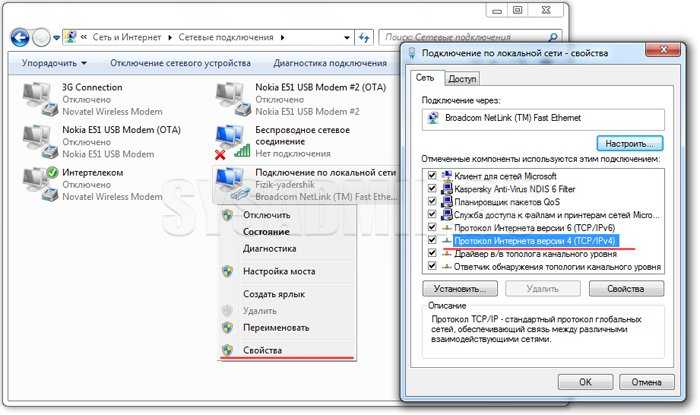
Установите селекторы напротив пунктов, как показано на картинке ниже и нажмите «ОК».
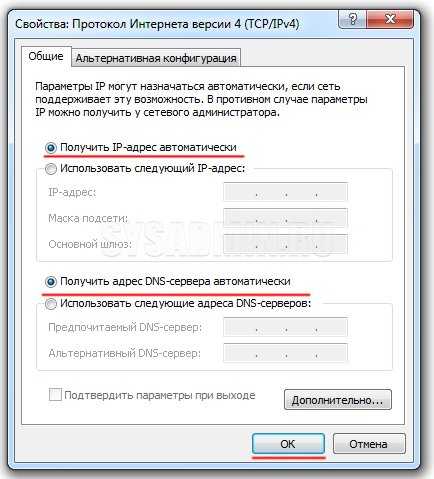
В большинстве случаев этих настроек сетевого подключения будет достаточно. Сам Wi-Fi роутер в автоматическом режиме раздает IP-адреса на подключенные устройства (в нашем случае это компьютер) при помощи DHCP-сервера. Если в свойствах протокола будут прописаны какие-либо адреса, Вы можете записать их на листок бумаги или скопировать в специальный файл
Обратит внимание, что получение как IP-адреса, так и DNS-сервера в автоматическом режиме нужно выставить обязательно. После этой короткой подготовки приступим к решению вопроса, как зайти в настройки роутера
Смена пароля для входа в настройки маршрутизатора
По умолчанию используется пароль администратора «admin» или не используется вовсе. Для ограничения доступа настоятельно рекомендуется его поменять или установить. Для этого необходимо перейти в раздел «Systеm» и пункт «Usеrs». Кликнуть на единственного пользователя admin и во фрейме pаsswоrd ввести пароль дважды. Чтобы изменения вступили в силу, их обязательно надо сохранить, а сетевое оборудование перезагрузить.
Обратите внимание! Надежные пароли состоят из 8 и более символов

Как изменить пароль в настройках маршрутизатора TP-Link
Чтобы подключиться к Интернету, потребуется повторно ввести пароль для аутентификации.

































