Подключение через HDMI
Предпочтительнее подключение через HDMI, так как в этом случае используется весь доступный функционал Яндекс-колонки.
Вам просто нужно убедиться, что ваш телевизор поддерживает спецификации HDMI CEC (они обычно включены по умолчанию на всех телевизорах, оснащенных портом HDMI версии 1.4 или выше). Кроме того, функция HDMI CEC должна быть дополнительно включена в настройках телевизора (по умолчанию она отключена, чтобы предотвратить конфликт подключенных устройств).
Ещё нужно учесть, что порт HDMI есть не во всех версиях колонок от Яндекс. Он предусмотрен только в версии «Макс». Во всех остальных ( «Мини»,«Лайт») используется только беспроводное подключение (по Bluetooth или WiFi).
Алгоритм подключения следующий:
- С помощью совместимого кабеля (поставляется в комплекте вместе с умной колонкой) подключить Алису к телевизору (к порту HDMI IN).
- Перейти в настройки телевизора. Выбрать «Пульт и аксессуары».
- Выбрать «Добавить устройство».
- Из перечня всех устройств выбрать Yandex Station MAX (можно воспользоваться встроенным поиском и первые символы ввести вручную — это уменьшит время, необходимое для синхронизации).
- Запустить Яндекс Алису на смартфоне, авторизоваться в своем аккаунте.
- Утвердительно ответить на запрос о подключении к Яндекс станции.
Без разрешения от пользователя синхронизация между телевизором и умной колонкой не будет выполнена!
Соответственно, нужно также соблюсти следующие условия:
- Колонка уже активирована. То есть добавлена в персональный профиль пользователя.
- На телефоне пользователя установлен голосовой помощник от Яндекс, он авторизован с помощью персонального аккаунта (и он же используется как основной для подключенной Яндекс станции).
- И ТВ, и колонка, и смартфон на момент синхронизации должны быть подключены к интернету. Не обязательно к одной точке доступа. Но все они должны быть синхронизированы с удаленным сервером от Яндекс.
А далее через приложение Яндекса на смартфоне можно настроить функционал подключенной к телевизору колонке. То есть задать и громкость воспроизведения, и персональные команды, и возможность использовать другие устройства.
Настройка голосового управления
Чтобы подключить Алису лайт, необходимо скачать и установить на компьютер приложение «Алиса» из магазина приложений «Play Маркет» или «App Store». Запустите его на своем устройстве, а затем подсоедините его к телевизору в режиме монитора. Откройте меню приложения «Алиса», а затем выберите пункт «Включить» (либо «Запустить»), чтобы запустить голосовое управление.
Вы можете включить Алису на любом устройстве, на котором установлен браузер. Для начала работы необходимо войти в браузер и открыть любой сайт. На странице в браузере рядом с кнопкой «Домой» расположен значок микрофона. Нажмите на него, чтобы начать голосовой ввод.
Приложение «Алиса» и другие мобильные приложения могут автоматически подключаться к Алисе на вашем телевизоре. Чтобы это произошло, нужно, чтобы телевизор поддерживал «Алису» через приложение для мобильных устройств. Если телевизор не поддерживает функцию голосового ввода, подключите к нему мобильное устройство по Wi-Fi и произнесите фразу «Здравствуй, Алиса».

Голосовой помощник начнет обрабатывать запрос и выполнять ваши голосовые указания. Запустив приложение «Алиса для телевизора», вы сможете управлять телевизором с помощью голосового управления. Голосовое управление позволяет управлять телевизором во время просмотра телепередач.
Рекомендуется использовать приложение «Алиса» во время прямой телепрограммы, но и в других случаях вы можете использовать голосовые функции. Например, при выборе канала или при просмотре кино. Для этого нужно произнести фразу «Привет, Алиса», чтобы вызвать голосового помощника. Через Алису можно включить телеэкран, выбрать канал, а также включить или отключить звук.
Если вы хотите задать вопрос, то произнесите «Привет! Скажи, пожалуйста, какая сегодня погода?» Если Алиса ответит неверно или вообще не ответит на ваш вопрос, можно попробовать задать его позже. Если ответы будут верными, то она даст дополнительные советы. Настраивайте каналы, выбирайте программы, добавляйте их в список любимых, ищите фильмы и сериалы по ключевым словам.
Вы сможете переключать каналы голосом. Алиса подскажет вам, на каком канале начинается передача. Чтобы открыть нужный канал, произнесите слово-пароль или фразу «Открывай!». Для того чтобы быстро найти все возможные программы и телесериалы, используйте функцию «Все каналы».
Настраивайте список избранных программ, фильмов и сериалов, добавляя их в «Избранное». Выберите в меню Алисы раздел «Любимая программа», а затем — список тех телеканалов, которые вы смотрите или планируете посмотреть. Вы можете выбрать нужную передачу, фильм или сериал, кликнув по кнопке «Мне нравится».
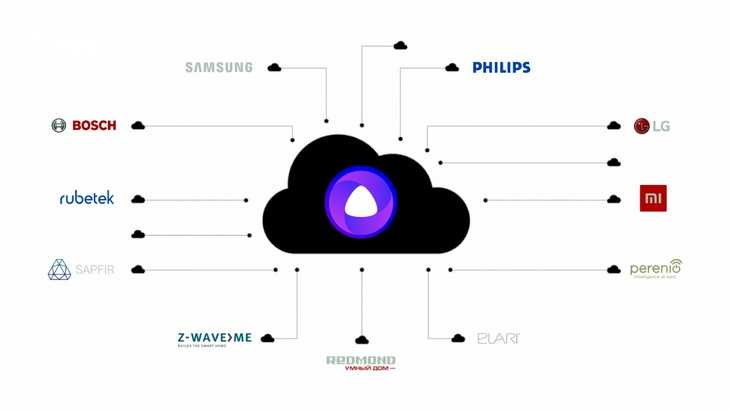
Проблемы
Вы хотите узнать, как подключить Алису к другому Wi-Fi или подключить устройство в первый раз, но это не работает?
Обычно при возникновении проблемы виртуальный помощник произносит разные фразы.
Попробуйте следующие методы решения проблемы.
Устали от голоса Siri и хотите его изменить, но у вас проблемы? Тогда ты здесь
- Проверьте, создали ли вы аккаунт на Яндексе. Бот выражает эту проблему в виде обычного текста.
- Перезагрузите роутер.
Если Алиса «не услышала» ваш запрос, повторите процесс подключения, проверив имя сети и пароль.
Процесс настройки голосового помощника от Яндекса не так уж и сложен. Плюс оно того стоит. Говорящий робот станет вашим верным помощником. Он не только развлечет, но и решит различные прикладные задачи. Напомнит, что нужно выключить кашу на плите, заказать цветы, посоветовать и включить музыку. Речь Алисы очень похожа на речь живого человека, поэтому скучать точно не придется.
Как исправить?
Проверьте исправность микрофона: для этого нужно обратиться в сервисную службу.
Но прежде:
- Сначала убедитесь, что микрофон включен. На задней стороне качельки регулировки громкости есть две кнопки управления. На одном из них есть значок микрофона. Если он выделен красным, микрофон отключен, и вам просто нужно нажать кнопку, чтобы он заработал.
- В голосовой команде, которую вы даете первой в начале диалога, произнесите имя, свяжитесь с помощником напрямую или нажмите кнопку активации помощника. Без этого она тебя не послушает.
- Попробуйте подойти ближе и снова дать команду.
- Перезагрузите ваше устройство.
- Подключитесь к Интернету.
Если решить проблему указанным выше способом не удается, необходимо обратиться в службу поддержки, указав в письме наиболее точное описание происшествия и принятых мер.
Возможные проблемы и их решение
Если у вас есть какие-то проблемы с подключением Яндекс.Станции, можно обратиться в службу поддержки. Сделать это возможно несколькими способами:
- написать в чат поддержки — https://yandex.ru/chat?build=chamb&guid=bde37cf3-eb59-4f93-8e5b-1809858a9ac1;
- позвонить в колл-центр по телефону +78006007811 (связаться с поддержки можно ежедневно с 07:00 до 00:00 по московскому времени, звонок по России бесплатный).
Ниже мы разберём наиболее частые проблемы и способы их решить.
Сбои в процессе подключения
Обычно у пользователей нет проблем с подключением, и выполнить это действие получается с первого раза. Но если вдруг появилась ошибка соединения, выполните следующее:
- Положите телефон рядом со станцией и нажмите кнопку «Проиграть звук ещё раз».
- Для повторного подключения к Интернету нажмите кнопку «Перезагрузить»/«Начать заново» и внимательно введите сетевой пароль от Интернета.
Если второй раз подключиться тоже не получилось, необходимо обратиться в Сервисный центр Яндекса.
Станция не включается
Понять, что станция не включается, просто — световое кольцо не меняет цвет и в принципе ничего не происходит. В этом случае:
- Проверьте адаптер питания — желательно применять тот, что шёл в комплекте к станции. Адаптер должен быть правильно подключён к устройству.
- Проверьте работоспособность розетки, подключив к ней другое устройство (например, поставьте на зарядку телефон).
Приложение не находит Wi-Fi
Если приложение не видит домашнюю сеть, вам следует проверить, есть ли у телефона и самого приложения доступ к местоположению. Если же приложение не ловит Wi-Fi, распространяемый вашим смартфоном, следует сделать следующее:
- Включите Wi-Fi, затем выключите его.
- Вновь включите точку доступа.
- Подключитесь к скрытой сети, введя её имя пользователя и пароль. Эта опция может называться «Ручная настройка», «Новая сеть», «Другое» и так далее.
Алиса говорит, что «Отсутствует подключение к интернету» / «Зажевало плёнку»
Если колонка говорит об отсутствии подключения или сообщает, что «Зажевало плёнку», попробуйте зарезервировать IP для MAC-адреса станции. Для этого:
- Введите IP-адрес роутера в строку поиска браузера и нажмите Enter. Обычно используется 192.168.0.1 или 192.168.1.1 в качестве адреса. Данные входа: логин — admin, и пароль — admin.
- Найдите в настройках пункт DHCP — обычно находится в основном разделе, в «Сеть» или «Интернет».
- Найдите подключаемую колонку в перечне подсоединённых устройств. Рядом отображаются зарезервированные MAC-адрес и IP-адрес.
- В ручном режиме установите IP-адрес — последнее число должно быть в диапазоне от 2 до 254.
- Сохраните изменения и перезагрузите станцию.
Для подключения Яндекс.Станции к телефону не нужно обладать большими знаниями в области IT. Достаточно выполнить несколько простых шагов, следуя нашим инструкциям. Если в процессе подключения возникли проблемы и самостоятельно решить их не получилось, вы всегда можете обратиться в службу поддержки.
Источник
Неочевидные фишки яндекс.станции.
Функции яндекс станция функции без интернета и подписки Яндек.Плюс.
Многие знают, что для полноценной работы яндекс.станций необходимо иметь интернет соединение wi-fi и аккаунт на яндексе с подключенной подпиской яндекс.плюс, но, оказывается, есть возможность использовать некоторые функции и без подписки, либо интернета.
Итак, на яндекс станциях имеется функция Bluetooth-колонки, где вы можете транслировать музыку напрямую с мобильного устройства, но в условиях, где нет интернета команда включения Bluetooth не распознается, соответственно подключиться просто так не получится. Но есть один вариант, как это сделать. Первым делом следует зажать кнопку активации примерно на 3 секунды, после чего в мобильном устройстве в списке доступных wi-fi сетей подключиться к, раздаваемой яндекс станции, сети yandex. Далее в доступных устройствах Bluetooth можно найти колонку, подключиться к ней и транслировать музыку. Разумеется, функция Bluetooth-колонки может работать и без подписки яндекс.плюс, как и функция радио, но для включения радио потребуется интернет соединение wi-fi.
Объединение нескольких яндекс станций.
Данная функция под названием “Мультирум” стала доступна недавно, с выходом Яндекс.Станции Макс, но доступна и на предыдущих версиях колонки. Суть данной функции в совместной работе яндекс.станций (другие умные колонки не поддерживают данную функцию). По команде “Алиса, включи музыку везде” яндекс станции дублируют друг друга, т.е. музыка играет синхронно из всех станций, так же управление громкостью, переключения треков работают так же на всех станциях. Основная проблема, с которой сталкиваются пользователи, это правильное подключение двух и более колонок, чтобы функция мультирум заработала. Для этого следует подключить все колонки к одному аккаунту яндекс, а также подключить их в одну wi-fi сеть.
Позвонить на Яндекс.Станцию.
Появилась возможность позвонить на свою яндекс станцию. Для этого с мобильного устройства нужно зайти в приложение яндекс – устройства и нажать на значок трубки рядом с названием станции. Звонок будет происходить через интернет даже если мобильное устройство и станция не находятся в одной сети. Обязательными условиями корректной работы данной функции является доступность яндекс.станции (она включена и подключена к интернету), а так же один подключенный аккаунт на мобильном устройстве и станции. Так же через мессенджер яндекса можно звонить другим людям из списка контактов. Так же пользователь может принять входящий звонок через яндекс.станцию если на самой станции у него включена опция “Принимать входящие звонки”.
Просмотр видео из Youtube, Яндекс.Видео и Одноклассников на Яндекс.Станции.
В Яндекс.Станциях с подпиской Яндекс.Плюс включен онлайн-кинотеатр Кинопоиск, но иногда этой функции недостаточно и тут можно вывести на экран видео из Яндекс.Видео, Youtube и Оодноклассников (не работает на Яндекс.Станции мини ввиду отсутствия hdmi выхода для подключения к телевизору\экрану). Для этого в мобильном устройстве нужно открыть нужное виде, нажать на значок “отправить на устройство” или “поделиться” и в списке выбрать Яндекс.Станцию
Важно, чтобы устройство и станция находились в одной wi-fi сети и подключены к одному аккаунту. Такой же трюк можно проделать из приложения Яндекс.Музыка, где можно отправить трек на Яндекс.Станцию
Распознавание музыки Яндекс Станцией.
У Яндекс.Станции есть возможность распознавать треки. Для этого нужно сказать фразу — “Алиса, что за трек”, либо похожей фразой. Более молодое поколение уже давно знает и пользуется этой функцией Алисы (актуально для всех приложений где есть Яндекс.Алиса) или предшественником этой функции, приложением Shazam. Отличие от Shazam является то, что Алиса слушает отрывок и ищет трек из своей фонотеки Яндекс.Музыка. Вы можете сразу прослушать и добавить понравившийся трек в избранное командой “Нравится” либо “Добавь в плейлист такой-то” для добавления не в избранное, а в какой-либо пользовательский плейлист. Если вы по какой-либо причине не успели или потеряли распознанный трек, то переживать не стоит, он останется в плейлисте под названием “Распознано”.
Яндекс Станция узнаёт хозяина.
На станциях появилась команда “Алиса, запомни мой голос”. После этой команды и первой настройки Яндекс.Станция будет отличать этот голос от других и при включении музыки будет ориентироваться на предпочтения, основанные на, добавленных ранее, треках. Другим же пользователям будут предложены треки из общей подборки Яндекс.Музыки без каких-то явных предпочтений к жанру и стилю музыки.
Шаг 3: системные настройки
Теперь, когда подключение произведено и все драйверы установлены, можно переходить к выполнению системной конфигурации только что подключенных колонок. Осуществляется данный процесс достаточно просто, от вас требуется выполнить всего несколько действий:
- Откройте «Пуск» и перейдите в «Панель управления».
Выберите параметр «Звук».
Во вкладке «Воспроизведение» нажмите правой кнопкой мыши на используемую колонку и выберите «Настроить динамики».
В открывшемся окне вам потребуется выполнить настройку звуковых каналов. Вы можете изменять параметры и тут же выполнять проверку. Выберите наиболее подходящий вариант расположения и нажмите «Далее».
Пользователям, которые установили колонки с широкополосными или окружающими динамиками, потребуется активировать их работу, поставив соответствующие значки в окне настройки.
В данном мастере настройки производится всего несколько действий, что обеспечивает улучшение звука, однако можно добиться лучшего результата, выполнив ручное редактирование параметров. Сделать это можно по данной инструкции:
- В этой же вкладке «Воспроизведение» выберите ваши колонки правой кнопкой мыши и перейдите в «Свойства».
Во вкладке «Уровень» настраивается только громкость, баланс левого и правого. Если чувствуете, что один из динамиков работает громче, отрегулируйте баланс в этом окне и переходите в следующую вкладку.
Во вкладке «Улучшения» вы выбираете звуковые эффекты для текущей конфигурации. Здесь присутствует эффект окружения, подавление голоса, изменение высоты тона и эквалайзер. Выполните необходимые настройки и переходите к следующей вкладке.
Осталось только заглянуть в «Дополнительно». Здесь настраивается монопольный режим, выставляется разрядность и частота дискретизации для использования в общем режиме.
После изменения параметров перед выходом не забудьте нажать на «Применить», дабы все настройки вступили в силу.
Функции умной колонки
Умные колонки упрощают жизнь пользователей различными способами:
- Работает как будильник
- Воспроизведение музыки, фильмов, аудиокниг
- Просмотр видео из Amedia Library, Ivi и Kinopoisk
- Заказ еды, такси и уборки онлайн
- Покупка билетов в кино, театр и на самолет
- Проверка погоды, гороскопа
- Открытие выбранного веб-сайта
- Определение номера телефона
Он помогает своему владельцу облегчить жизнь, выполняя эти небольшие задачи. Поскольку устройство обладает гибким интеллектом, им легче управлять, и оно адаптируется к потребностям и интересам пользователя. Зарубежные конкуренты продолжают завоевывать “Алису”. Хотя у нее меньше возможностей, ее основные функции остаются. Подключиться к ней легко, и она использует русский язык.
Как подключить Яндекс.Станцию к ТВ?
Каждый вариант подключения умной колонки связан с определенными особенностями:
- Bluetooth – будет выполнять только функцию беспроводной колонки. Алиса будет практически неактивна, ей воспользоваться для управления телевизором не получится. Однако звучание будет все равно лучше, чем со встроенной акустики.
- Wi-Fi – немного мудреный способ, но позволяет голосом выполнять несколько простых команд.
- HDMI – лучший способ, вот только соответствующего разъема в Яндекс.Станция мини отсутствует. Им можно воспользоваться при условии, что в наличии колонка «Макс».
По Bluetooth
Яндекс Станция мини по умолчанию позволяет подключаться к телевизорам только по Bluetooth. Естественно, ее способности будут ограничены, окажутся на уровне обычной беспроводной колонки – исключительно воспроизведение звука.
Как подключить Яндекс.Станцию к телевизору:
- Перейти на телевизоре в раздел «Настройки» на вкладку «Пульты и аксессуары».
- Выбрать пункт «Добавить устройство».
- Сказать колонке «Алиса, включи блютуз».
- В результате поиска должно появиться сообщение «Yandex Station Mini», нужно выбрать ее.
Данный метод подключения применим ко всем телевизорам, на которых есть Bluetooth. Однако некоторые пункты в меню могут отличаться.
- Установить на смартфон приложение «Яндекс» и запустить его.
- Войти в свой аккаунт (почту) Яндекс, также можно создать новый профиль.
- Перейти во вкладку «Сервисы», а затем – «Устройства» и выбрать «Умные колонки».
- После нажатия на кнопку «Подключить», нужно будет выбрать беспроводную сеть и указать пароль от нее.
- Должна высветится кнопка «Проиграть звук», следует коснуться ее и поднести смартфон ближе к Яндекс.Станции. Алиса автоматически распознает звук и будет готова к использованию.
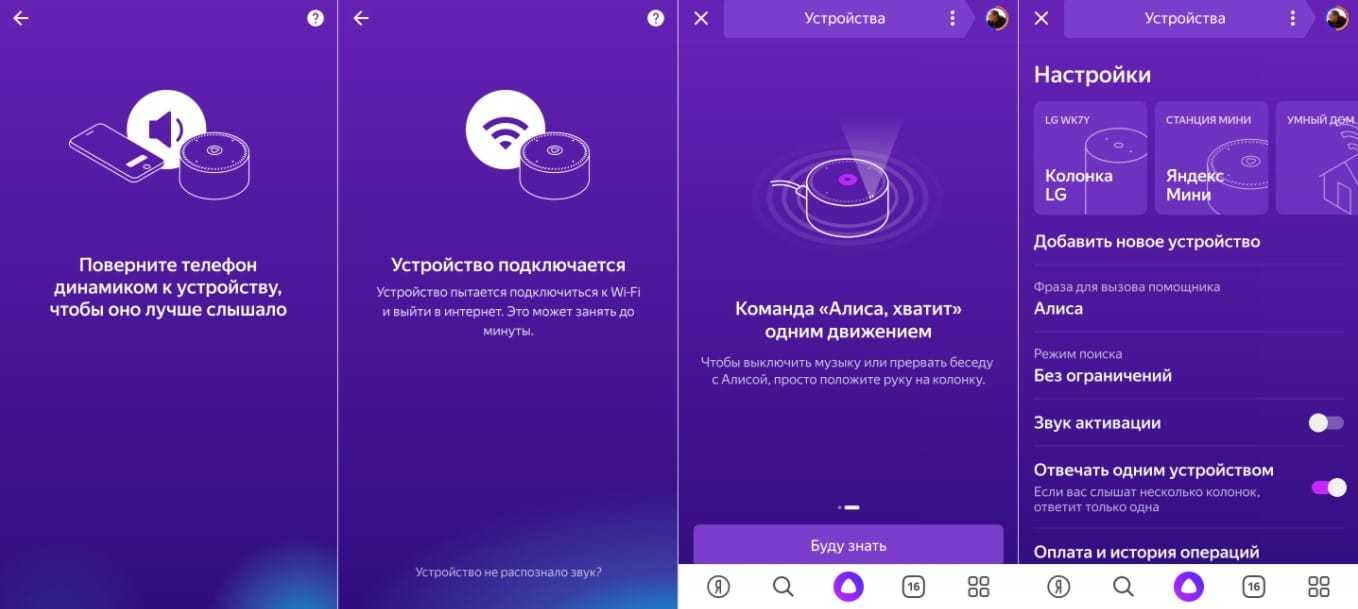
С помощью Wi-Fi
Хороший способ подключить телевизор через Алису и полностью управлять его работой. При чем будет доступно даже его включение голосом, на что не способна встроенный интеллектуальный ассистент. Для данного способа подойдет даже Станция мини, но работает он не везде.
Как подключить колонку Яндекс к телевизору Samsung:
- На смартфон установить приложение SmartThings, необходимое для управления ТВ Samsung.
- Создать аккаунт в нем и привязать учетную запись к телевизору.
- Перейти в приложение «Яндекс», выбрать «Устройства».
- Нажать на кнопку «Плюс» и выбрать «Другое устройство».
- Выбрать вариант Samsung SmartThings.
- Ввести данные от аккаунта и предоставить доступ к учетной записи Яндекс.Станции.
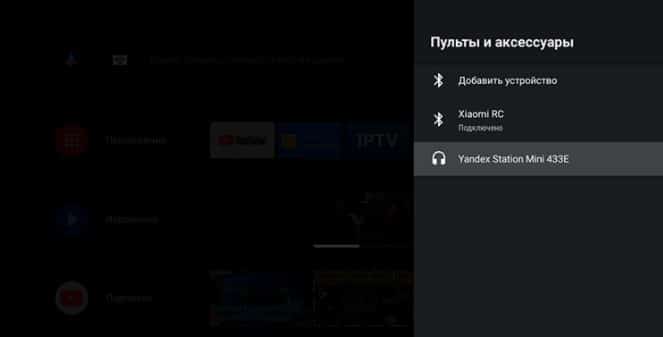
В результате выполнения данной процедуры будет доступно 3 основные типа команд: изменить громкость, переключиться на другой канал.
Через HDMI
Лучший способ подключить Алису и использовать все ее возможности, заключенные в умной колонке – подключить ее с помощью HDMI. Данный разъем присутствует только в Макс-версии Яндекс.Станции. Принцип подключения элементарен – подключить кабель из комплекта к соответствующему входу на телевизоре и на колонке. Естественно, также придется настроить самого голосового ассистента (по примеру из первой инструкции).

Управление и настройки Яндекс.Станции
Помимо обычных настроек оборудования, иногда возникают ситуации, требующие более сложных действий. Например, при выходе из строя Яндекс.Станции может потребоваться перезапустить все настройки или полностью сбросить их.
Настройка громкости
Яндекс.Станция имеет несколько уровней громкости — от 1 до 10. У них следующая градация:
- 1-2 — самый низкий уровень, приглушённый звук.
- 3-4 — тихое звукоизвлечение.
- 5-8 — стандартный уровень звука.
- 9-10 — максимальная громкость.
Чтобы было громче, произнесите команду: «Алиса, громкость на …» (вместо троеточия — одна из цифр), или поверните диск с подсветкой рукой. Её цвет немного изменится, и будет соответствовать выбранной громкости. Устройство также запоминает громкость, которую вы установили в последний раз.
Как перезагрузить?
Чтобы перезапустить Яндекс.Станцию, отключите устройство от источника питания на пять секунд, затем подключите его и дождитесь завершения загрузки (когда погаснет пурпурный индикатор на верхней панели устройства).
Как познакомиться с Алисой, чтобы она запомнила голос владельца и узнавала его?
Если интеллектуальным устройством пользуетесь не только вы, но и ваша семья, друзья и знакомые, вы можете дать команду голосовому помощнику запоминать конкретно ваш голос. После этого он будет делать рекомендации в Яндекс.Музыке, ориентируясь только на ваши запросы.
Чтобы познакомиться с голосовым помощником, выполните следующее:
- Скажите: «Алиса, запомни мой голос».
- Повторите те несколько фраз, которые произнесёт вам помощник.
- Спросите колонку: «Как меня зовут?» — ассистент назовёт ваше имя.
Умные колонки могут запоминать голос исключительно одного человека. Поэтому первым “познакомиться” с Алисой должен тот, кто является её основным пользователем (персональный профиль которого будет использоваться для управления инструментом).
Как изменить фразу для вызова голосового помощника?
Чтобы изменить фразу для вызова голосового помощника, нужно выполнить несколько шагов. А именно:
- Запустите приложение Яндекс на своём смартфоне и нажмите в меню пункт «Устройство». Вы также можете открыть настройки в браузере.
- Щёлкните на значок с названием «Навыки Алисы» и выберите пункт «Фраза для вызова помощника».
- Просмотрите имеющиеся варианты, и отметьте тот, который больше нравится.
Как позвонить с Яндекс.Станции на телефон?
Ещё одна интересная функция колонки — возможность позвонить на станцию Яндекс, подключённую к Интернету. Но для этого на телефоне, который ей управляет, должно быть установлено приложение Яндекс.Мессенджер.
Полный сброс настроек (обнуление)
Бывает, что по какой-то причине требуется сбросить заводские настройки. В этом случае выполните следующие простые шаги:
- Отсоедините адаптер питания.
- Нажмите и удерживайте кнопку активации, не отпускайте её.
- Подключите адаптер питания.
- Подождите 5–10 секунд, затем отпустите кнопку активации. После этого должно загореться световое кольцо.
- Подключите динамик к Интернету.
Этот процесс может занять до 10 минут.
Как отключить Яндекс.Станцию от телефона?
В зависимости от того, как вы совершали покупку, Станция будет привязана к учётной записи, которую вы использовали впервые, или к учётной записи, на которую вы оформите подписку. Во втором случае при отвязке аккаунта колонка перестанет работать (т. е. до конца срока действия подписки передать её кому-то другому нельзя).
У станций, приобретённых в магазинах, нет этого ограничения: чтобы продать или подарить устройство, просто произведите процесс отвязки. Все ваши подписки останутся привязаны к вашей учётной записи — вы по-прежнему сможете использовать их в сервисах Яндекса.
Чтобы отвязать Станцию, выполните следующее:
- Откройте главный экран умного устройства в приложении.
- Скажите: «Алиса, настрой колонку».
- Перейдите к разделу «Устройства» в приложении.
- На открывшейся странице выберите станцию в списке устройств.
- Нажмите кнопку «Отвязать устройство».
Как Алиса интегрировалась в умный дом ранее
Связать Алису с существующей системой умного дома можно было и раньше. Для этого применялись так называемые навыки (плагины для расширения голосового ассистента от сторонних разработчиков). Голосовой ассистент активировал навык, а тот в свою очередь связывался с системой управления домом или приложением, к которому подключаются умные гаджеты.
Выглядело все это не лучшим образом. Сначала нужно было просить Алису активировать навык или произносить фразу вроде «Алиса, попроси Альфреда (название навыка) включить свет на кухне».
Дальнейшее управление происходил схожим образом: либо с ассистентом навыка после его активации либо с просьбой попросить кого-то сделать что-то.
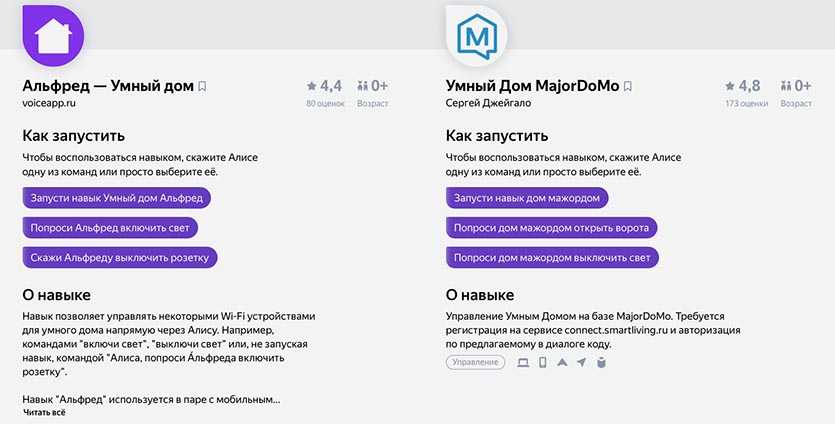
При этом сторонние навыки не отличались набором возможностей и разнообразием команд. Например, нельзя было изменить режим работы кондиционера, отрегулировать цвет свечения лампы или активировать заданные ранее сценарий работы гаджета.
Подключение через Bluetooth

Нужно учесть, что если колонка подключена по Bluetooth, то её функционал существенно будет ограничен. По сути, её можно будет использовать только в качестве устройства вывода звука.
Но также будет задействован микрофон. Его можно использовать, к примеру, для общения по видеосвязи. А вот остальные функции работать не будут.
Через саму колонку отдавать голосовые команды можно будет без проблем. Но вот управлять функциями телевизора — не получится.
Итак, чтобы подключить колонку по Bluetooth, необходимо:
- В настройках телевизора перейти в раздел «Аксессуары и пульты». Если необходимо — включить Bluetooth.
- Выбрать «Добавить устройство», указать «Bluetooth».
- Запустится автоматический поиск всех беспроводных устройств. Из списка обнаруженных выбрать Yandex Station.
- Нажать «ОК» на телевизоре. Иногда ещё нужно нажать кнопку на самой колонке (для разрешения синхронизации).
- Дождаться окончания установки устройства. Также на смартфон пользователя ещё будет отправлено уведомление, указывающее на то, что к колонке был получен доступ сторонним устройством (и предложение разорвать синхронизацию).
Если по каким-либо причинам подключение по Bluetooth не удается осуществить, то рекомендуется выполнить повторную синхронизацию колонки и смартфона.
Также нужно убедиться, что в телевизоре используется Bluetooth версии 3 или выше (предыдущие ревизии в большинстве случаев работают некорректно, а также не выводят звук с высоким битрейтом).
YandexStation 2.0
Но и это ещё не всё! Помимо зачечательного голоса вам доступна настройка генератора речи и библиотека звуков из платформы Яндекс.Диалоги.
Первым сообщением нужно отправить на станцию токен, полученный с серверов Яндекса, используя акаунт Яндекса, к которому привязана станция. Так что кому угодно управлять вашей станцией не получится.
Я ранее сталкивался с внутренними API этого приложения для реализации функции управления HDMI выходом большой станции. Да, есть ещё такая недокументированная возможность и компонент её поддерживает.
На сегодняшний день локальный протокол поддерживает только большая станция и модуль. Почти пол года сообщество ждало появление протокола в остальных колонках с Алисой, но это так и не случилось.
Cодержание
Про микрофоны и динамики
В Яндекс Станции используется 7 микрофонов. Она вполне неплохо распознает команды при нахождении говорящего в соседней комнате, а в моей двушке получается запустить голосового помощника из любой комнаты, не особо повышая при этом голос. Естественно, когда вокруг тихо и все двери открыты. По данным от производителя, расстояние эффективного распознавания запросов составляет до 7 метров.
Что касается громкости – ее тут с запасом – используется 3 динамика, общая мощность которых составляет 50 Вт:
- два твитера по 10 Вт и диаметром 20 мм;
- один вуфер на 30 Вт с диаметром 85 мм;
- два пассивных излучателя диаметром 95 мм.
И если в момент выхода пользователи жаловались на слишком громкое звучание на минимальных значениях, то сейчас это поправили и Станцию можно комфортно использовать при любых настройках громкости. А вот на просьбы добавить тихий ответ при обращении шепотом (как у Алексы) Яндекс пока никак не отреагировал. Возможность обратиться к Алисе шепотом разработчики добавили под конец 2021 года. Тихо спросили – тихо ответила. Если обратиться сразу после недавнего запуска, то Алиса ответит согласно последней настройке громкости. А вот после пятиминутного простоя громкость сбрасывается на средний уровень. Во всяком случае по отзывам пользователей так должно быть, у меня громкость остается на прежнем уровне.
Про качество звука ничего писать не буду – кто-то его хватит, а кто-то говорит о том, что он уступает конкурентам. Все это субъективно, а меня более чем утраивает звучание колонки. Отмечу только, что несмотря на большое количество просьб, разработчики так и не добавили в приложение эквалайзер.
Кстати, Яндекс Станция поддерживает Bluetooth соединение, позволяющее использовать ее в качестве внешней колонки при передаче звука со смартфона. Для активации достаточно просто попросить Алису включить Bluetooth. И без минусов тут не обошлось. Первое – при включенном Bluetooth любой желающий может без проблем подключиться к колонке. Второе – невозможность одновременного транслирования музыки по Bluetooth и использования голосового помощника. Алиса просто перестает реагировать на голосовые команды.

































