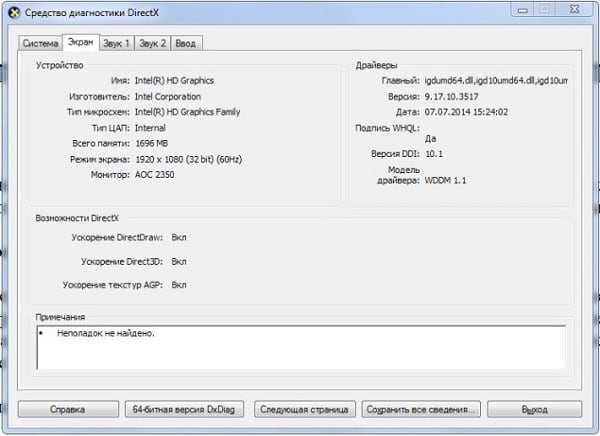Тестирование производительности с помощью Unigine Superposition (Бесплатно)
Unigine Superposition — прекрасный интрумент, если вы хотите «серьезно» нагрузить вашу видеокарту и получить объективные результаты, которые потом можно сравнить с результатами других людей и сделать выводы о том, насколько оптимально работает ваш компьютер и видеокарта. В отличие от программы FurMark, которая тестирует вашу видеокарту одной единственной рендер-сценой (бублик), Unigine Superposition — запускает полноценный тест со множеством разных сцен, что в конечном итоге приводит к тому, что вы получаете более объективные показатели производительности, которые можно сравнивать, но и тест занимает гораздо больше времени, а сама программа весит на порядок больше.
Загрузка и установка Unigine Superposition
И выбираем там нужную версию (есть возможность скачать с помощью торрента):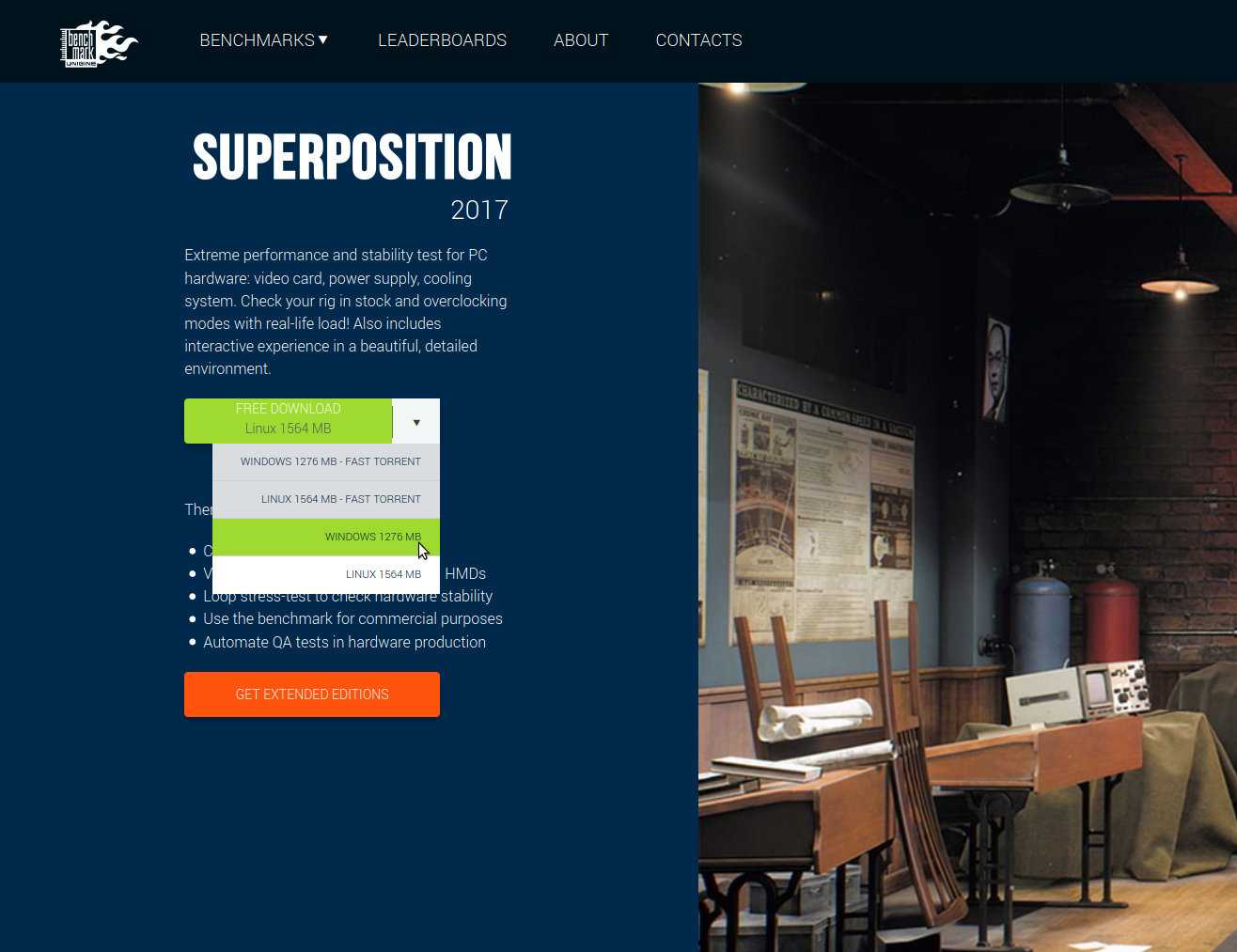
После окончания скачивания, устанавливаем программу и можно переходить к тестированию.
Тестирование видеокарты с помощью Unigine Superposition
При запуске Unigine Superposition вы увидите такое вот окно с настройками: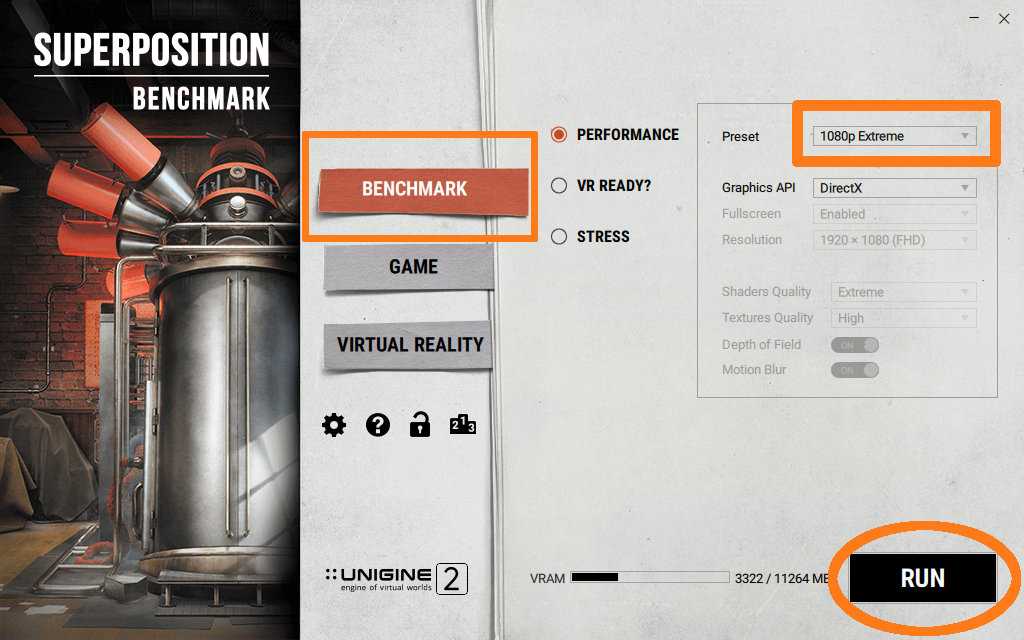
Т.к. мы хотим узнать насколько наша видеокарта производительная и сравнить с результатами других людей, то необходимо выбирать из списка только заранее прописанные конфигурации, поэтому в меню «PERFORMANCE» надо выбрать один из шаблонов настроек в поле Preset:
- 720p Low — режим с разрешением 1280×720 и низкими настройками качества, предназначен для видеокарт начального уровня или устаревших моделей, а также интегрированных в процессор видеокарт;
- 1080p Medium — режим с разрешением 1920×1080 и средними настройками качества, предназначен для игровых систем начального уровня;
- 1080p High — режим с разрешением 1920×1080 и высокими настройками качества, предназначен для настольных ПК с видеокартами среднего уровня;
- 1080p Extreme — режим с разрешением 1920×1080 и максимальными настройками качества, предназначен для самых новых и производительных видеокарт;
- 4K Optimized — режим с разрешением 3840×2160 пикселей и оптимизированными настройками качества, предназначен для самых новых и производительных видеокарт;
- 8K Optimized — режим с разрешением 7680×4320 пикселей и оптимизированными настройками качества, предназначен для будущих производительных видеокарт;
В нашем примере был выбран режим «1080p Extreme», т.к. в тестовом ПК установлена видеокарта GeForce RTX 2080 Ti, которая на момент написания статьи — одна из самых производительных видеокарт. После этого, нажимаем кнопку «RUN», после чего последует загрузка текстур и начнется тестирование, а после окончания, мы увидим итоговую таблицу с результатами:
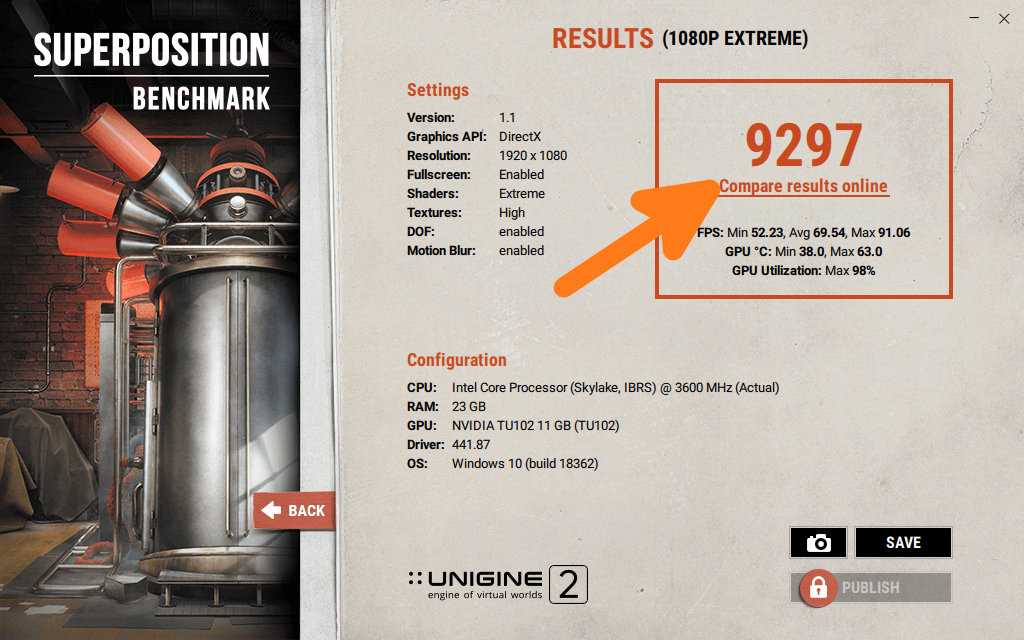
В этой таблице отображаются настройки, которые были выбраны, конфигурация системы, значения FPS в процессе тестирования, а также итоговый результат (9297 очков).
Сравниваем результаты с другими видеокартами (Unigine Superposition)
Чтобы сравнить эти показатели с результатами других пользователей, необходимо кликнуть на надпись «Compare results online», после чего откроется сайт с результатами тестов от всех других пользователей. Выглядит это вот так:
Проверяем, что в фильтре «PRESET» — выбран наш профиль, который мы указали при запуске теста (1080P EXTREME). В фильтре «NUMBER OF GPUs» выбран «1X GPU» — т.е. одна видеокарта. В строке поиска «SEARCH» вводим название установленной видеокарты, в нашем примере это «NVIDIA GeForce RTX 2080 Ti» и в колонке «SCORE» видим результаты аналогичных тестов с такими же видеокартами у других пользователей. На каждый результат можно кликнуть и посмотреть подробности (был ли разгон, какая конфигурация у ПК и т.д.). Чем больше очков — тем лучше (но надо учитывать, что эти результаты могут быть в результате сильного разгона видеокарты и процессора, которые в домашних условиях получить невозможно). В нашем примере видно, что большинство результатов примерно совпадают с полученными у нас, а значит видеокарта функционирует как нужно.
Артефакты видеокарты – как выглядят и причины их появления

Всем привет! Сегодня обсудим, от чего появляются, какие бывают и как выглядят артефакты видеокарты, а также как бороться с этим явлением.
Что такое артефакты
Так называют искажения на мониторе, которые возникают, казалось бы, без видимой причины. Появляться они могут не только в играх, но в браузере, на рабочем столе и даже при загрузке windows. Выглядеть артефакты могут по разному:
- Хаотически разбросанные по экрану чужеродные элементы, которые не вписываются в общую картину;
- Отсутствие изображения (будто бы оно не подгрузилось) вдоль вертикальных или горизонтальных полос;
- Засветы, напоминающие блики.
Иногда артефакты путают с битыми пикселями, но это не совсем корректно. Эти элементы появляются на матрице монитора, могут быть черного, зеленого или белого цвета. Они неподвижны и не пропадают, независимо от режима работы компьютера.
Аппаратные артефакты

Они могут возникнуть как в 3D игре, так и при работе любого 2D приложения. Их появление не зависит от нагрузки на видеокарту, а возникают и пропадают они без видимых закономерностей.Одной из основных причин может быть физическая поломка видеокарты, в частности отслоение графического чипа. Это не зависит от бренда и модели видеокарты, и определенный риск всегда существует, независимо от используемого устройства.
Единственный приемлемый вариант в этом случае – отправить девайс в сервисный центр. Однако следует учитывать, что после ремонта видеокарта работает недолго – в среднем, не больше года. Есть повод задуматься о ее замене.
Вторая распространенная причина – перегрев устройства вообще и графического чипа в частности. Протестировать рабочую температуру можно с помощью утилиты Everest или AIDA 64. Если она больше 90 градусов, следует озаботиться охлаждением устройства.
Первое, что можно сделать – заменить термопасту между кулером видеокарты и графическим чипом. Для этого необходимо аккуратно демонтировать устройство и снять вентилятор вместе с кулером, а затем равномерно размазать 2 мг термопасты по поверхности чипа.
Для перестраховки рекомендую установить дополнительный корпусный вентилятор, который будет отводить тепло от девайса.

И последняя причина, которой следует уделить внимание – нехватка питания. Такое наблюдается при апгрейде компа, когда владелец ставит мощный графический ускоритель и подключает его к старому БП
В этом случае рекомендуется уточнить спецификацию БП и видеокарты – достаточно ли мощности подается на графический ускоритель.
Программные артефакты
Этот тип артефактов возникает исключительно в 3D приложениях – обычно в играх. Бывает так, что искажения появляются в одной конкретной игре, а остальные работают нормально. Что можно сделать в такой ситуации:
- Обновить драйвера видеокарты. Лучше всего воспользоваться специализированной утилитой – Nvidia Experience или AMD Catalyst Control Center. Программа загрузит самые свежие драйвера, подходящие для вашего устройства.
- Обновить DirectX.
- Установить последние библиотеки Net.Framework и Visual C++.
Часто причина появления артефактов – в ошибке пользователя: устанавливая какую-нибудь новую игру, он не устанавливает дополнительные визуальные компоненты, которые использует приложение. Обновление всех вышеперечисленных элементов, как правило, помогает устранить проблему.
Неправильный разгон
Причиной может быть неправильный разгон видеокарты – если поднять рабочие частоты выше рекомендуемых, как правило, артефакты возникают даже на рабочем столе. При запуске 3D приложения в этом случае, оно обычно непродолжительное время глючит, а затем закрывается с ошибкой, так как устанавливается графический драйвер.
Если вы используете такие утилиты, как MSI Afterburner или Riva Tuner, разгонять видеокарту следует постепенно: немного поднимать частоты и давать нагрузку на графический чип.
Для этого можно воспользоваться встроенными бенчмарками или специальной программой furmark, предназначенной для стресс-теста устройства.
Программы проверки видеокарты на работоспособность
Существуют специализированные утилиты для проверки видеоадаптера на компьютерах или ноутбуках Windows 7, 8, 10. Они позволяют провести нагрузочный тест видеокарты и выявить проблемные моменты.
Furmark
Популярная утилита для проверки видеокарты. Ее еще называют «волосатый бублик», поскольку диагностика проходит с похожим изображением на экране. После того, как скачаете Furmark его необходимо установить и запустить. Для этого кликаем дважды по файлу скачанной программы, соглашаемся с условиями и лицензией и жмем кнопку «Next».
Приложение установлено. Заходите в меню «Settings» или настройки. В нем можно указать разрешение.
Определяем температуру видеокарты
В настройках выставляете те пункты, которые указаны на рисунке, кроме «Xtreme burn in». Эта настройка может выведет из стоя карту, поскольку тест будет проходить при максимальных нагрузках.
Кликаете кнопку «Burn in Test».
Утилита выведет предупреждение о том, что нагрузка будет большая, что может вызвать нестабильную работу системы или вообще отключение компьютера. Однако, не обращаем на это внимания и кликаем кнопку «Go».
Итак, процесс пошел.
В результате тестирования температура может подняться слишком высоко. Поэтому не рекомендуется проводить тест более 20 минут. Утилита сразу нагружает и проводит тест GPU, что резко поднимает температуру. Тестирование с помощью данной программы не сравнимо даже с самой мощной игрой.
Если адаптер исправен, то температура станет выравниваться после двух, трех минут работы утилиты. Если видеокарта неисправна, то температура поднимется выше 100 градусов, изображение будет зависать или отключаться.
При таком поведении компьютера следует проверить кулер и радиатор карты. Если они чистые, без пыли и кулер свободно крутится, то рекомендуется отвинтить радиатор и проверить термопасту на чипе. Возможно она высохла и ее нужно заменить. Если пользователь не умеет делать ничего из перечисленного, лучше обратиться в мастерскую.
Проводим стресс-тест Aida 64
Следующей программой для тестирования видеокарты на неисправность будет Aida 64.
После скачивания необходимо установить ее также, как и в инструкции по установке Furmark. Кликаете по файлу с расширением *.exe. Соглашаетесь с условиями, кликаете по кнопке «Next». Теперь открываете утилиту и переходите во вкладку «Сервис» и заходите в пункт «TestGPGPU».
Запускаете его, выбираете ваше устройство и кликаете по кнопке «StartBenchmark».
Кроме этого вы можете провести стресс-тест для видеоадаптера. Для этого опять же заходите во вкладку «Сервис», кликаете по «Тест стабильности системы» и выбираете «Stress GPU».
При критических температурах выведется предупреждения и полоса графика будет красной, а также система может самостоятельно перезагрузится. Если с видеокартой все нормально, никаких сбоев не произойдет.
Как выглядит видеокарта в ноутбуке и как ее заменить
Используем Ati Tool
Несмотря на название, эта утилита может проверять и видеоадаптеры от Nvidia. После того, как скачаете Ati Tool, устанавливаете ее и запускаете.
Откроется такое окно.
Отобразится температура и частота на которой работает адаптер. Частоту можно изменять ползунками, но этого делать не стоит, без должных знаний.
Если нажать на «Show 3D» то можно увидеть количество FPS.
Программе следует тестировать видеокарту в течении десяти минут. В это время следите за температурой. Если она превысит 85 градусов, то немедленно прекратите тест. Это значит, что ваш адаптер поврежден.
Если в окне 3D появилось множество желтых точек, это значит, что карта также неисправна. Рекомендуется заменить термопасту. Если после этого ничего не поменялось в работе, то лучше купить новую.
3DMark
Скачать 3DMark можно с официального сайта.
Процедура стандартна, приложение устанавливается на компьютер и запускается диагностика, кликом по кнопке «Run 3DMark». После проверки высветится результат теста. Будет предоставлена информация о процессоре, фильтрации текстур, памяти, рабочей частоте видеоадаптера и многое другое.
OCCT
OCCT можно не устанавливать, а просто распаковать из архива на рабочий стол и запустить.
Утилита имеет набор вкладок для диагностики при стрессовых условиях, для теста стабильности видеокарты, и тестирования элементов питания. Не рекомендуется данную утилиту использовать для тестирования поврежденной видеокарты на ноутбуке или компьютере, так как возможен выход адаптера из строя.
Проверка и результат
Теперь надо обратно вставить нашу видеокарту, подключить к ней все кабели и проверить, что у нас вышло. Не забудьте, кстати, подключить дополнительное питание к «видюхе». Начальный загрузочный экран BIOS уже выглядит как надо – это меня радует. Ради интереса посмотрите на первый скриншот данной статьи.
Система тоже загрузилась быстро без каких-либо сбоев, ошибок или помех. Как видите ничего сложного в самой процедуре нет, просто нужно немного терпения. Также видеокарта аналогично себя показывает и в играх – никаких проблем замечено не было.
Ещё пару строк о прогреве «вообще». Нужно понимать, что данный способ не панацея, и артефакты могут возникнуть вновь, так как окисление будет происходить и дальше. Никто вам не скажет – через сколько это произойдет: через месяц, два, три или год. Правда прогревать таким способом можно будет ещё несколько раз. Так что видюха ещё может вам послужить какое-то время.
Источники
- https://infotechnica.ru/pro-kompyuteryi/o-videokartah/artefakty-kak-vyglyadyat/
- https://zen.yandex.ru/media/id/5b71da7827b4f300a96b5e88/borba-s-nazoilivymi-artefaktami-prochtite-etu-statiu-ne-povtoriaite-moih-oshibok–5b7711f0766a5a00a94505ac
- https://onoutbukax.ru/kak-ustranit-artefakty-videokarty-11-sposobov/
- https://pc-one.ru/artefakty-na-ekrane-monitora-i-sposoby-ih-ustraneniya/
- https://entercomputers.ru/interesting/artefakty.html
- https://pomogaemkompu.temaretik.com/1184703700996983567/kak-ustranit-artefakty-videokarty-prichiny-nepoladok-i-metody-ih-ustraneniya/
- https://composs.ru/remont-videokarty-svoimi-rukami/
- https://lumpics.ru/warm-up-the-video-card-in-the-home/
- https://mirdostupa.ru/10-glavnyx-sovetov-dlya-progreva-chipa-videokarty-stroitelnym-fenom/
- https://WiFiGid.ru/blog/borodach/progrev-videokarty-utyugom
Аппаратные причины возникновения артефактов видеокарты
Если при программных проблемах артефакты возникают только в определенных приложениях, то при аппаратном выходе видеокарты из строя, искажения изображения будет повсеместным. То есть, артефакты начнут появляться сразу после загрузки операционной системы, а далее будут повсеместно присутствовать в интерфейсе и различных приложениях. Можно выделить две основные аппаратные причины возникновения артефактов на экране:
- Отслоение графического чипа. В такой ситуации компьютер обычно загружается с артефактами, после чего работает некоторое время и зависает «намертво»;
- Перегрев графического чипа. Если после «холодного» запуска компьютера на экране не появляются артефакты, а спустя 5-10 минут работы они возникают, значит, имеются проблемы с охлаждением графического чипа. Возможно, в кулер видеокарты забилась пыль, засохла термопаста или произошли другие проблемы.
Стоит отметить, что отслоение графического чипа берутся «лечить» различные сервисы. Однако если данная проблема возникла, нужно задумываться о покупке новой видеокарты, поскольку восстановленный вариант обычно работает не более полугода, после чего окончательно чип выходит из строя.
Как убрать артефакты на мониторе — топ 5 способов
Немало пользователей, когда видят артефакты на своем мониторе, то обращаются к специалистам для решения этой поломки. Однако можно для начала попробовать самостоятельно провести некоторые действия, чтобы убрать артефакты на мониторе.
Пользователю необходимо следить за температурой видеокарты
Это важно делать и во время работы ПК, так как при высокой температуре могут появляться как артефакты, так и само устройство может вообще сломаться. Во избежание этой проблемы нужно следить за градусами, а также чистить компьютер и саму видеокарту от пыли. Кроме того, не стоит забывать и о кулере
Он должен исправно функционировать и не быть загрязнен. В летнее время ПК и ноутбук особо нуждаются во внимании из-за высоких температур.
Помочь устранить артефакты могут и драйвера видеокарты. Для начала их нужно обновить, но если изображение остается проблемным, то делается следующее. Пользователь откатывает драйвера назад или ставит более старый вариант. Это часто помогает, если сложности связаны с играми. Тут также стоит помнить о важности шейдеров, необходимых для спецэффектов в игре. Иногда рекомендуется следить за обновлением DirectX и NetFrameWork для стабильной работы. Сложные, требовательные игры с наличием глюков тоже могут вызывать проблемы на мониторе. Поэтому необходимо заранее читать системные требования игры и сопоставлять их с возможностями своего ПК во избежание поломок.
Если пользователь разгонял видеокарту, то он может столкнуться с артефактами. Попытаться избавиться от них можно, если сбросить частоты и все вернуть в состояние, которое было в начале.
При появлении артефактов пользователь может попробовать прогрев видеокарты. Это необходимо делать правильно. Стоит заранее посоветоваться с профессионалами и посмотреть обучающее видео. Но этот метод можно считать временным.
Иногда можно попробовать замену чипа на видеокарте. Если пользователь не производит его сам, то ему стоит обратиться для этого к специалисту. Важно получить гарантию на работу, чтобы в случае необходимости обратиться снова.
Кроме того, не стоит забывать и о кулере. Он должен исправно функционировать и не быть загрязнен. В летнее время ПК и ноутбук особо нуждаются во внимании из-за высоких температур.
Помочь устранить артефакты могут и драйвера видеокарты. Для начала их нужно обновить, но если изображение остается проблемным, то делается следующее. Пользователь откатывает драйвера назад или ставит более старый вариант. Это часто помогает, если сложности связаны с играми
Тут также стоит помнить о важности шейдеров, необходимых для спецэффектов в игре. Иногда рекомендуется следить за обновлением DirectX и NetFrameWork для стабильной работы
Сложные, требовательные игры с наличием глюков тоже могут вызывать проблемы на мониторе. Поэтому необходимо заранее читать системные требования игры и сопоставлять их с возможностями своего ПК во избежание поломок.
Если пользователь разгонял видеокарту, то он может столкнуться с артефактами. Попытаться избавиться от них можно, если сбросить частоты и все вернуть в состояние, которое было в начале.
При появлении артефактов пользователь может попробовать прогрев видеокарты. Это необходимо делать правильно. Стоит заранее посоветоваться с профессионалами и посмотреть обучающее видео. Но этот метод можно считать временным.
Иногда можно попробовать замену чипа на видеокарте. Если пользователь не производит его сам, то ему стоит обратиться для этого к специалисту. Важно получить гарантию на работу, чтобы в случае необходимости обратиться снова.
Как тестировать с помощью FurMark
В главном меню программы доступно несколько режимов тестирования. Есть готовые прессеты с предустановленными настройками и разрешением для тестирования. Рекомендуется выбрать разрешение вручную, в котором вы хотите протестировать видеокарту. Чем больше разрешение, тем больше памяти задействуется при запуске теста
Но здесь важно понимать, что если вы тестируете бюджетную карту в разрешении 4К, то из-за низкой частоты кадров вам будет сложно оценить, как ведет себя видеокарта под нагрузкой. Поэтому для бюджетных и ГПУ среднего сегмента лучше использовать разрешение Full HD 1920х1080 или ниже
После запуска кнопки «GPU stress test» на экране появляется сложная геометрическая фигура с миллионами мелких подвижных деталей
Тестер должен обращать внимание на:
- плавность картинки;
- появление возможных артефактов;
- график температуры.
Если с первыми двумя пунктами все понятно, то о последнем нужно поговорить более детально. Дело в том, что каждая модель видеокарты имеет разную систему охлаждения. Это может существенно влиять на температуры в тесте с разбросом в 20 градусов между видеокартами одной серии, но с разной системой охлаждения.
Но все же можно опираться на усредненные цифры. К примеру, какая-нибудь одновентиляторная видеокарта со скромным радиатором может греться до 80–85 градусов под нагрузкой, и это будет нормальным показателем для нее. Но если вы тестируете модель с монструозной системой охлаждения и температура переваливает за 85, то это может быть поводом для опасений и возврата карты магазину или отказа от покупки конкретного экземпляра, бывшего в употреблении.
Чтобы достичь пиковых температур, необходимо прогревать видеокарту не менее 10 минут в закрытом корпусе. Если у вас 60–73 градуса – это отличный результат. 75–84 градуса — все еще неплохо
Как только температура переваливает за 85 градусов, нужно держать ухо в остро и обращать внимание на детали. Проверьте, насколько хорошо продувается корпус, работают ли все вентиляторы в системе охлаждения видеокарты
Если все в порядке и даже при открытой стенке корпуса температура остается столь же высокой, то это будет поводом вернуть товар продавцу.
Очень часто артефакты на экране начинают появляться только при нагреве чипа. В обычном режиме использования или даже при запуске некоторых игр их может быть и не видно, т.к. температура чипа может быть все еще далекой от проблемной.
Если у видеоадаптера истек гарантийный срок и вы наблюдаете сильный нагрев, то вам поможет гайд по обслуживанию видеокарты.
Альтернативные тесты: Память, жесткий диск, монитор
В контекстном меню «Сервис» дополнительно предусмотрены и сторонние инструменты, разрешающие продиагностировать ОЗУ, SSD и HDD, а заодно откалибровать дисплей.
![]()
И, хотя «второстепенные» тесты почти не переведены на русский язык, разобраться в деталях помогут всплывающие подсказки и интерфейс с предсказуемой навигацией.
![]()
Та же проверка жестких дисков начинается с выбора режима (линейное и выборочное чтение, анализ максимальной скорости) и носителя, а заканчивается – кнопкой Start.
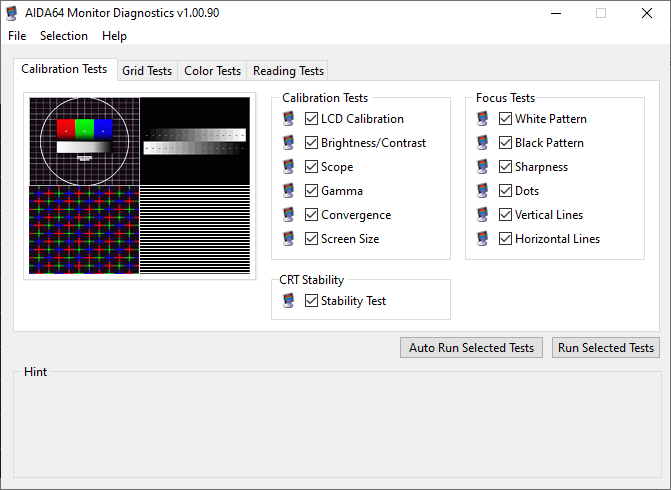
Ситуация с монитором еще прозрачнее – разработчики предлагают сразу запустить весь комплект тестов (масштабирование, гамма, цвета, яркость, производительность), а затем – просмотреть итоговые результаты и изменить настройки в соответствии с появившимися рекомендациями.
FurMark
Настоящий стресс тест видеокарты проводит программа FurMark. Эта бесплатная утилита максимально разгоняет адаптер, оценивая его стабильность и производительность. Как проверить видеокарту на работоспособность в FurMark:
- Закройте другие приложения, включая скачивание файлов из интернета.
- Запустите программу, она определит модель устройства, доступное разрешение и текущую температуру.
- Выставьте стандартное разрешение в поле «Resolution» и откройте настройки по кнопке «Settings».
- В параметрах теста поставьте галочки на «Dynamic background» и «Burn-in». Не используйте режим «Xtreme burn-in», если вы не разбираетесь в тонкостях работы компьютерного оборудования – на нем можно сжечь видеопамять.
- Вернитесь на основной экран, кликните «Burn -in test».
- Подтвердите, что вы согласны с возможными рисками – перезагрузкой ПК из-за излишней интенсивности нагрузки.
- Начнется тест производительности видеокарты.
- Вы увидите график температуры – на первых минутах она начнет резко расти, затем стабилизируется.
У исправного устройства температура не превысит 100 градусов. При более высоких показателях на экране появятся цветные артефакты, компьютер перезагрузится, отключится видеодрайвер.
При успешном завершении тестирования видеокарты на ошибки вы увидите окно с основными показателями – параметры ноутбука или ПК, максимальная температура, FPS. Для сравнения показателей с характеристиками пользователей аналогичных устройств, кликните на «Submit». Запустится браузер с таблицей, в которой вы оцените свое количество баллов.
Если диагностика видеокарты в FurMark окончилась неудачно, попробуйте устранить неисправность. Осмотрите устройство, если на радиатор налипла пыль – удалите его ватными палочками или сдуйте сжатым воздухом. Обновите термопасту на чипе самостоятельно или обратитесь в сервисный центр.
Причины появления артефактов на экране
Драйвера видеокарты
Бывает такая ситуация, когда артефакты появляются, например, в каких-то конкретных программах или играх. В таком случае, проблема может быть в драйверах видеокарты. В статье как обновить драйвер видеокарты подробно описан процесс обновления драйверов для видеокарт Nvidia, AMD, Intel. Если окажется, что причина появления артефактов на экране не в устаревших и кривых драйверах, то переходите к следующему пункту.
Перегрев
Перегрев отдельных компонентов компьютера может запросто вызывать искажения, рябь, разноцветные полосы и квадратики на экране. Что собственно и называют артефактами. И так, сразу к делу.
- Первым делом нужно узнать какая существует оптимальная и критическая температура для всех комплектующих (процессор, видеокарта, чипсет), а так же самим снять показатели температуры с пострадавшего от артефактов монитора компьютера или ноутбука. К счастью, в той статье (ссылка выше) я постарался изложить все понятным для всех языком. Если выяснится, что с температурой комплектующих вашего компьютера все в порядке, то причина не в перегреве, значит пропускаете раздел «Перегрев» и переходите к следующему пункту. Если же все таки, после проверки температуры оказалось так, что какой-либо компонент перегревается, тогда давайте разбираться дальше.
- Если проблема с процессором, то возможно высох термоинтерфейс, здесь вам нужно прочесть статью замена термопасты, где подробно описан процесс смены термопасты процессора и видеокарты. Может быть и другая причина, например проводили разгон видеокарты.
- Возможно, причиной перегрева стала пыль, ознакомьтесь со статьей очистка кулера ноутбука от пыли. Если забита радиаторная сетка и вентилятор, то просто не хватает воздуха для полного охлаждения комплектующих.
На самом деле выяснить причину очень просто, достаточно открыть крышку системного блока или ноутбука и визуально оценить состояние, если много пыли на вентиляторе, радиаторной сетке, то 99% причина в этой пыли, нужно срочно очистить.
Блок питания
Причиной появления артефактов на экране может быть и слабый блок питания. Здесь нужно попробовать подключить более мощный БП и если проблемы устранятся, то причина именно в нем, здесь выход только один – приобрести новый.
Материнская плата
Если визуально осмотрев материнскую плату вы обнаруживаете сдутые конденсаторы, трещины и любые другие физические поломки на ней, то вполне может быть, что артефакты появляются по этой причине. И если же причина появлений ваших артефактов именно выход из строя материнской платы, то должен вас огорчить, что тут ремонт своими силами практически невозможен, а ремонт материнской платы у мастеров может стоить практически так же, как и стоимость новой.
Артефакты на экране могут появляются и по другим причинам, в этой статье перечислены лишь основные, наиболее часто встречающиеся. Если статья Вам так и не помогла, то можете обратиться ко мне, написав в комментарии, будем решать вашу проблему вместе.

Всем привет! Сегодня обсудим, от чего появляются, какие бывают и как выглядят артефакты видеокарты, а также как бороться с этим явлением.
p, blockquote 1,0,0,0,0 –>
Как проверить видеокарту на исправность и работоспособность?
Для того чтобы проверить производительность видеокарты, установленной на вашем компьютере, потребуется специальная программа, каких сегодня достаточно много.
Способ №1 FupMark
Это специальная утилита, которая позволяет узнать работает ли видеокарта. Она нагружает ваш графический процессор. Скачать её можно совершенно бесплатно на официальном сайте или в проверенных сервисах. Важным моментом является то, что она функционирует в привязке с программой под именованием CPU-Z. Эта, в свою очередь, осуществляет мониторинг процессора. Для начала скачайте и установите программы на свой компьютер. Обязательно скачивайте последние версии или обновите их, если приложения уже имеются на ПК.
Чтобы проверить нужную видеокарту, нужно её выбрать из «Graphics Card». На многих компьютерах бывает несколько карт, поэтому не стоит этого бояться. После того, как программа будет запущена, вы сможете лицезреть все необходимые данные.
Чтобы узнать больше данных, включая чистоту ядра, температуру память и многое другое, вам потребуется войти в специальную вкладку «Sensors». Далее найдите окошко с надписью FurMark, где потребуется войти в «Burn-in test. Перед вами откроется новое окно, где будет находиться предупреждение о загрузке процессора и других неполадках. В этом случае, если вы планирует исправить ошибки, нужно согласиться с их поправкой.
Теперь начнётся проверка. Её длительность составляет в среднем 15 минут. Обычно нагрузка на процессор достигает 100%, но бояться этого не нужно. Стоит остерегаться перегрева карты. Об этом могут сказать 85 градусов. В таком случае лучшим вариантом будет остановка диагностики, дабы устранить неполадку. Обычно перегрев видеокарты возникает в результате засора охлаждающего кулера. Также в GPU может высохнуть термопаста.
Бывает, что компьютер очень быстро перезагрузился. Это происходит из-за слабой мощности блока питания. Тогда вам понадобиться проверить видеокарту на более мощном компьютере, ну или же приобретите новый блок питания.
Способ №2 ATITool
Как и говорилось выше, в работе видеокарты необходимо учитывать несколько основных моментов: охлаждение, отсутствие перегрузок и ошибок, а также наличие свободной памяти. Правильная работа видеокарты не превышает 80 градусов.Для проверки графического процессора прекрасно подойдёт отличная программа под названием ATITool.
Она проста в использовании и не имеет лишних функций. Основным инструментом программы является «волосатый куб». Он очень тяжёлый для компьютера, поэтому без особых проблем выявит все лаги процессора видеокарты, включая перегрев и контакты. Стоит отметить, что это наиболее простой и быстрый способ узнать, на что способна ваша видеокарта.
Итак, как работает утилита? Запуск её осуществляется при помощи кнопки «Show 3D view». Именно она запускает вращающийся куб. Далее всё идёт по стандартной схеме. Вам требуется следить за тем, чтобы процессор не перегревался. При перегреве необходимо немедленно приостановить тестирование.
Кроме перегрева «куб» показывает ошибки видеокарты. Они выглядят в виде точек жёлтого цвета. Если за весь процесс проверки было обнаружено не более 3-х точек, то функционал видеокарты нормальный. Не стоит бояться и наличие 10 таких точек. Это проблемы с мощностью или сетью. Их исправить не так проблематично. Но если точек появилось более 10, то это уже достаточно серьёзные лаги внутри самой карты.
Для проверки памяти видеокарты необходимо воспользоваться утилитой Video Memory stress. Она поможет выяснить, сколько памяти используется при том или ином процессе. Она быстро осуществит проверку всех видеокарт, установленных на компьютере. Программа не сложная. Ей легко управлять и пользоваться. При запуске тестирования перед пользователем появится два экрана.
В верхнем можно наблюдать время теста, а нижний показывает общее время проверки. Кроме того, под ними имеется список, где будут располагаться возникшие ошибки. Если не появилось ни одной, то видеокарта функционирует превосходно. Также можно заглянуть в пункт под именованием «Журнал». Он расположен ещё ниже. Надписи, отображающиеся здесь многих настораживают. Не стоит их остерегаться. Это просто информация, которая не походит на ошибки.