ОССТ — проверит стабильность работы видеокарты и других систем ПК
«OCCT» – это бесплатная программа для для проверки стабильности вашей системы. В её функционал встроены 4 теста, предназначенные для теста процессора, видеокарты и питания. ОССТ мониторит температуру, вольтаж и скорость работы кулера, а также ряд системных констант, таких как использование процессора, памяти и нужный нам FPS (при тестах 3Д-графики).
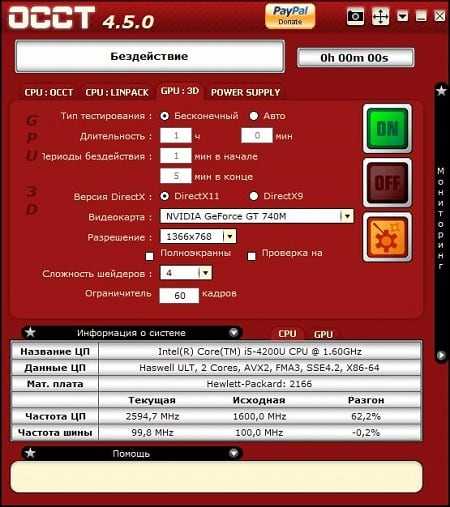
Порядок действий:
- Запустите программу.
- Перейдите на вкладку «GPU:3D». Рекомендуем поставить галочку на опции «Проверка на» для тестирования видеопамяти, при необходимости выберите другие необходимые опции.
- Для запуска теста нажмите на кнопку «On».
3DMark Vantage
Можно узнать производительность видеокарты и посредством этого замечательного приложения. Юзеру придётся:
Скачать (ссылка — benchmarks.ul.com) программу, запустить её и ввести регистрационный ключ, найденный на сайте загрузки.
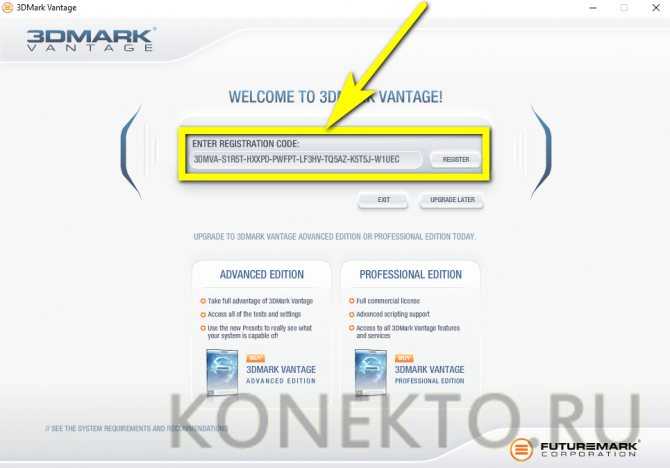
В главном окне убрать галочки с позиций CPU Test.
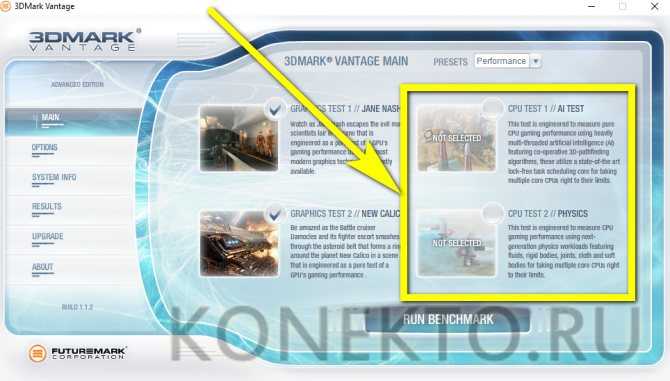
И выбрать в верхнем выпадающем списке способ тестирования — рекомендуется оставить средний вариант Performance.
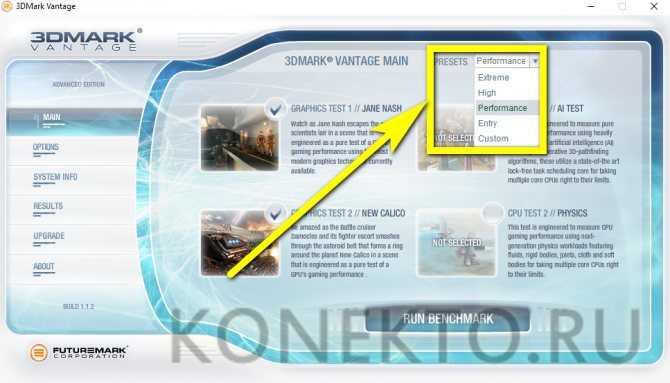
Перейти на вкладку Options.
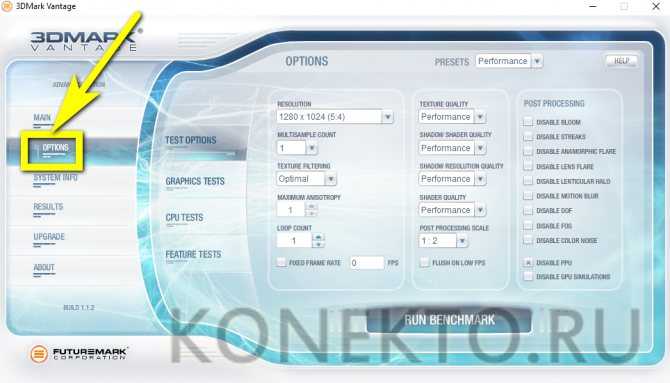
Выбрать разрешение экрана для проверки производительности.
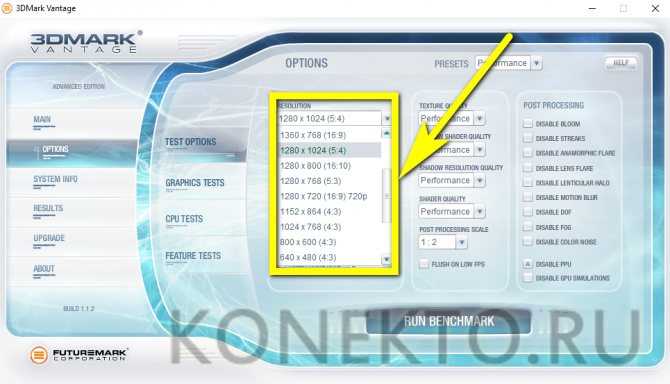
Фильтрацию — оптимальную или анизотропную.
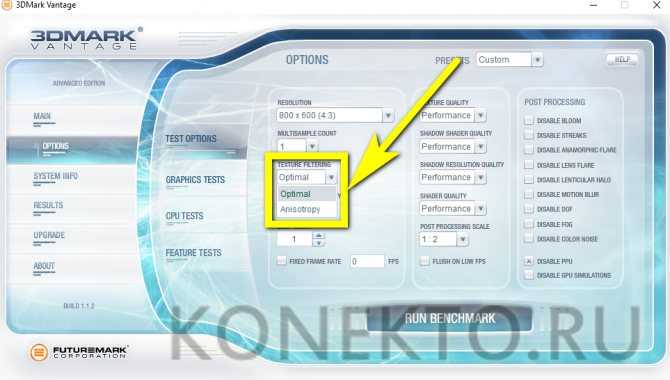
По желанию — задать постоянную частоту кадров в районе 50–60 fps.
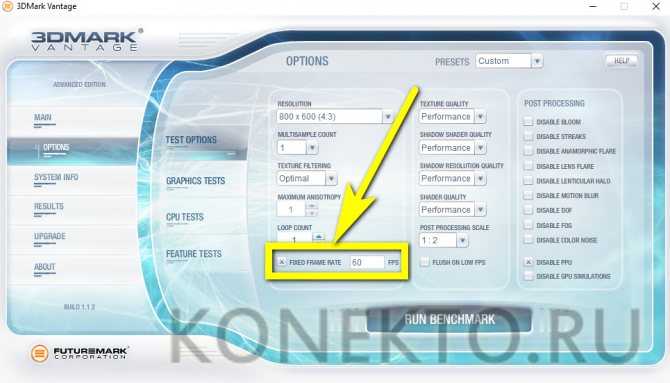
Установить качество текстур — здесь также лучше всего подойдёт Performance.
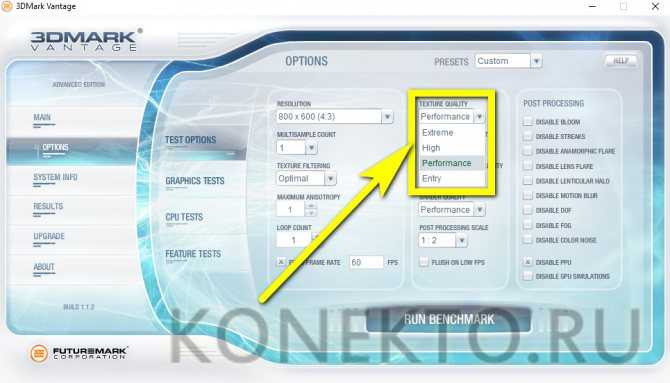
В подразделе Feature Tests отметить галочками дополнительные способы проверки исправности и работоспособности видеокарты.
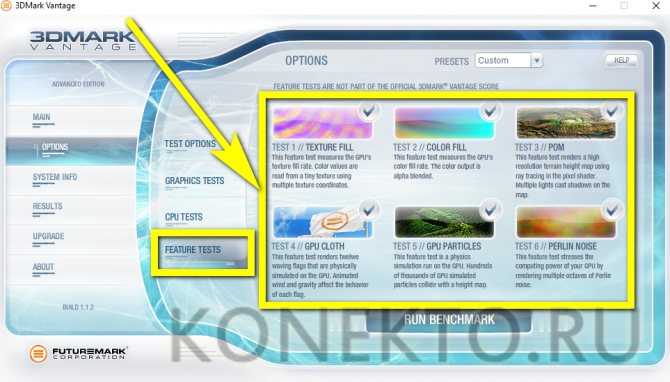
И нажать на кнопку Run Benchmark. Процесс займёт несколько минут, в зависимости от производительности видеокарты и компьютера или ноутбука в целом.

Результаты стресс-тестирования можно посмотреть на вкладке Results. Здесь же пользователь, прошедший «полный курс» проверок, увидит средний балл своей видеокарты и сможет сравнить его с другими распространёнными моделями.
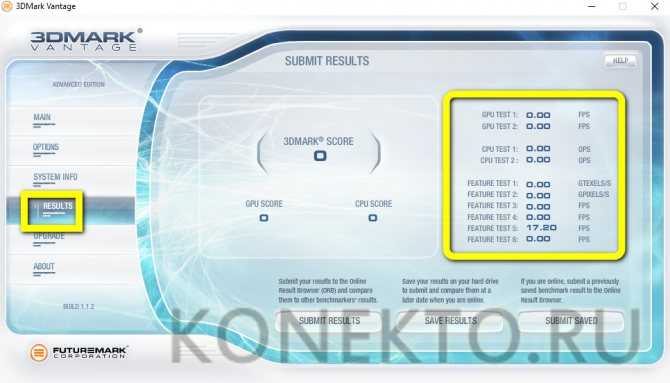
Возможные проблемы при тестировании в Furmark
Температура видеокарты постоянно растет. Если температура видеокарты постоянно повышается или достигает очень высоких значений (больше 80 градусов), то это может говорить о неисправности системы охлаждения. Возможно, пересохла термопаста или неисправны вентиляторы. В некоторых редких случаях из строя могут выходить тепловые трубки на радиаторе. Также постоянное повышение температуры видеокарты может говорить о плохом охлаждении компьютера в целом.
На скриншоте внизу показан пример перегрева в Furmark. Температура резко подскочила до 100 градусов и держится на этом уровне.
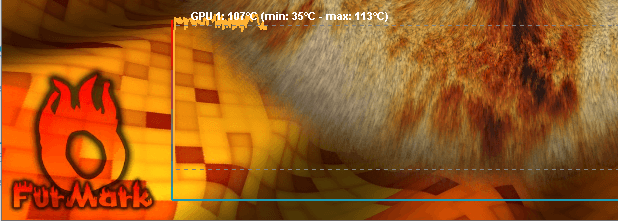
Артефакты изображения. Если на мониторе появляются артефакты изображения, то это с большой вероятностью говорит о неисправности видеокарты. Также артефакты могут появляться в следствии чрезмерного разгона графического чипа или видеопамяти.
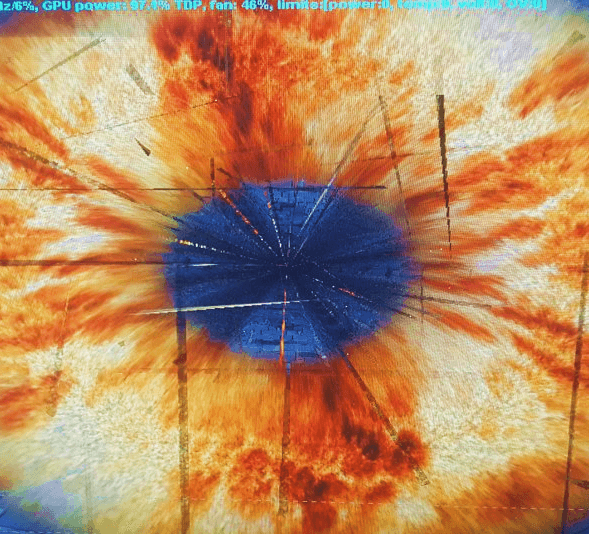
Вылет драйвера. При стресс тестировании в Furmark могут появляться сообщения о том, что видеодрайвер перестал отвечать и был восстановлен. Причиной подобных проблем могут быть неправильно установленные драйвера либо неисправность видеокарты.

Синий экран (BSoD). Появление так называемых синих экранов или BSoD может происходить по разным причинам. Это может быть перегрев, проблемы с драйверами, проблемы с питанием (БП) или неисправность видеокарты. В таких случаях нужно изучать информацию, которую предоставляет BSoD и искать причину.
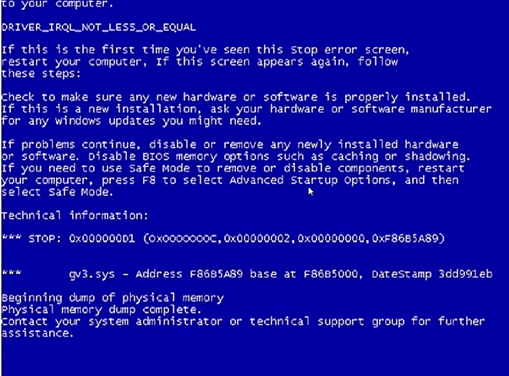
Внезапная перезагрузка. Внезапные перезагрузки (без синего экрана) чаще всего указывают на проблемы с блоком питания. Возможно БП просто не справляется с нагрузкой и уходит в защиту.
Диагностика видеокарты
Основные признаки дефекта видеокарты:
- Компьютер выбивает синий экран смерти.
- На экране появляются артефакты — разноцветные точки полоски или прямоугольники.
- При загрузке игр компьютер зависает или перезагружается.
- При длительном использовании компьютера в игре снижается производительность, игра начинает лагать.
- Заедание видео, отказ воспроизведения видео, проблемы с флеш плеером.
- Отсутствие заглаживания в тексте и при перемотке документов или веб-страниц.
- Изменение цветовой гаммы.
Все это признаки какого либо дефектов видеокарты. Тестирование видеокарты нужно разбить на два этапа: проверка графического чипа и проверка памяти видеокарты.
Проверка графического чипа видеокарты (GPU)
Для проверки графического чипа можно использовать различные программы которые дают нагрузку на этот чип и выявляют сбои при критической нагрузке. Мы будем использовать программу AIDA 64, OCCT и FurMark. Запускаем Аида внизу в трее возле часов кликаем правой кнопкой и выбираем тест стабильности системы. в появившемся окне ставим галку напротив GPU Stress Test. Тест Будет запущен внизу вы увидите график изменения температуры, скорость вращения вентиляторов, и потребляемого тока. Для проверки достаточно 20 минут теста, если в это время нижнее поле с графиком станет красным или же компьютер перезагрузится значит с вашей видеокартой есть проблемы.Запускаем OCCT. Переходим на вкладку GPU 3D, настройки не меняем и жмем кнопку ON. Далее появится окно с мохнатым бубликом, который является визуальным тестом. Для теста понадобится 15-20 минут. Рекомендую мониторить температуру и следить за показаниями питания, если на экране появится разноцветные точки, полоски или же прямоугольники, то это будет говорить о том что с видеокартой проблемы. Если компьютер самопроизвольно выключается это также скажет о дефекте видеокарты.Сейчас мы разобрали диагностику процессора видеокарты, но иногда с памятью видеокарты тоже бывают проблемы.
Диагностика памяти видеокарты
Для этой диагностики мы будем использовать программу Video Memory Stress Test. Распаковываем программу и запускаем ее от имени администратора. В появившемся окне ставим галочку напротив надписи сигнал если есть ошибки и нажимаем кнопку старт. Будет запущена проверка оперативной памяти видеокарты если будут обнаружены какие-либо ошибки с памятью, то программа издаст характерный звуковой сигнал, на некоторых компьютерах сигнал будет системный.Вот и все, теперь вы можете сделать диагностику видеокарты самостоятельно. Проверить GPU и память видеокарты.
Видео по проверке видекарты:
Video Card Stability Test
Протестировать работоспособность своей видеокарты на компьютере или ноутбуке при помощи этой программы с говорящим названием можно следующим образом:
Скачать (ссылка — nvworld.ru), установить и запустить приложение. Для визуального анализа производительности достаточно кликнуть по кнопке Start.
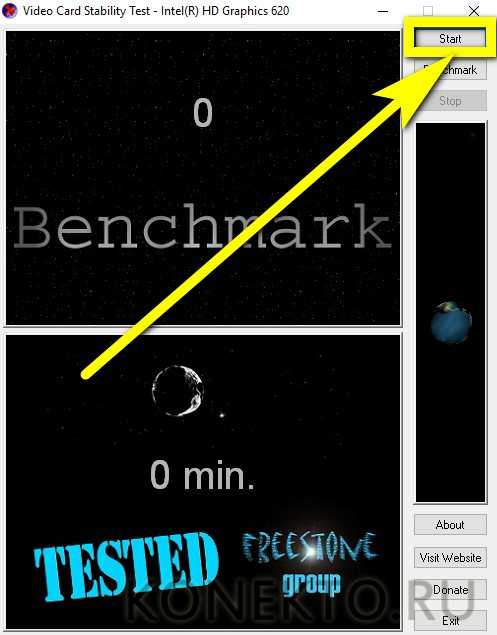
Несколько секунд полюбоваться на изображение вращающейся Земли, оценить прорисовку текстуры и качество приближения/удаления объекта, после чего, чтобы выйти из режима тестирования, нажать Stop.
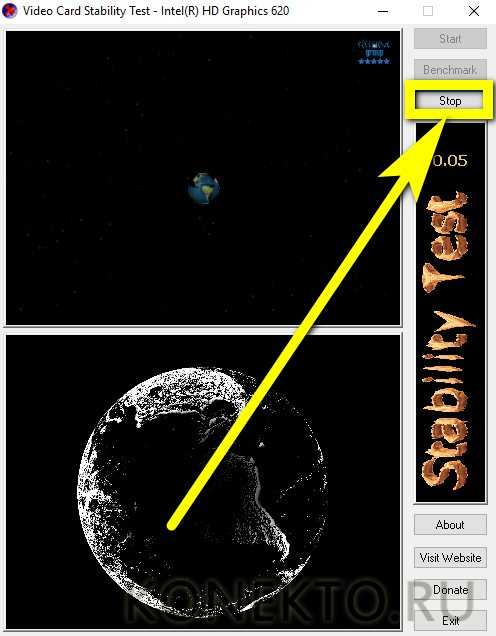
И затем Exit.
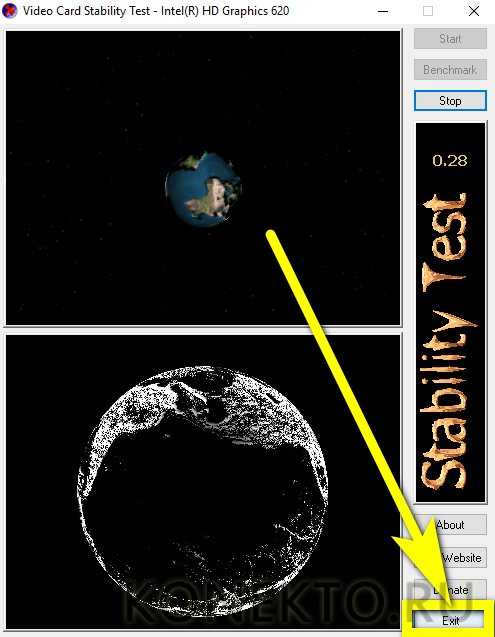
Если планета вращается равномерно, без рывков и пропаданий, это само по себе свидетельствует об исправности видеокарты. Для полноценного тестирования следует щёлкнуть по кнопке Benchmark.
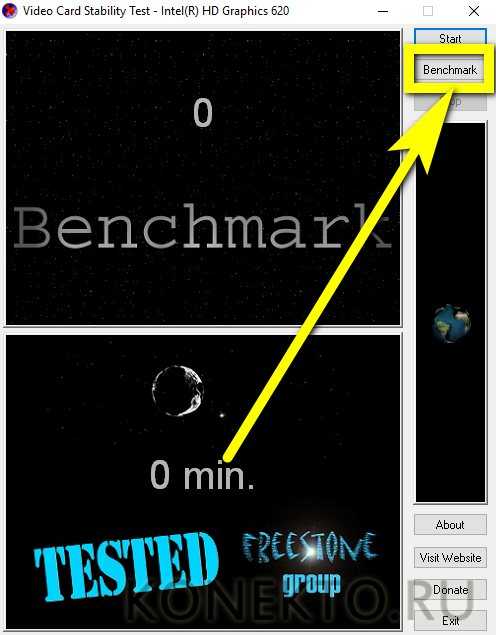
Ознакомиться с предложением подождать три минуты.
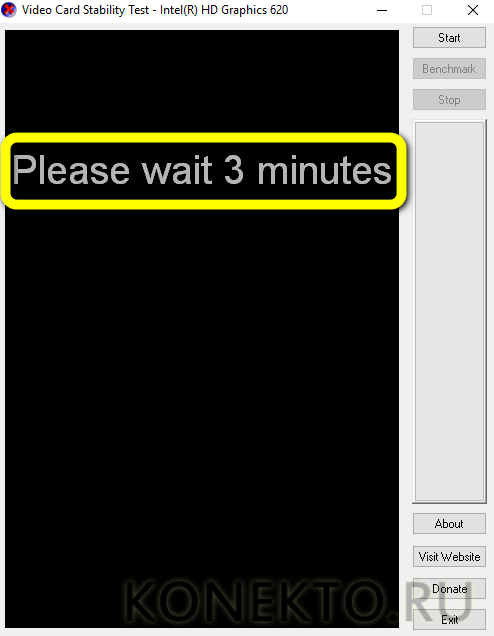
И ещё раз понаблюдать за вращением Земли.
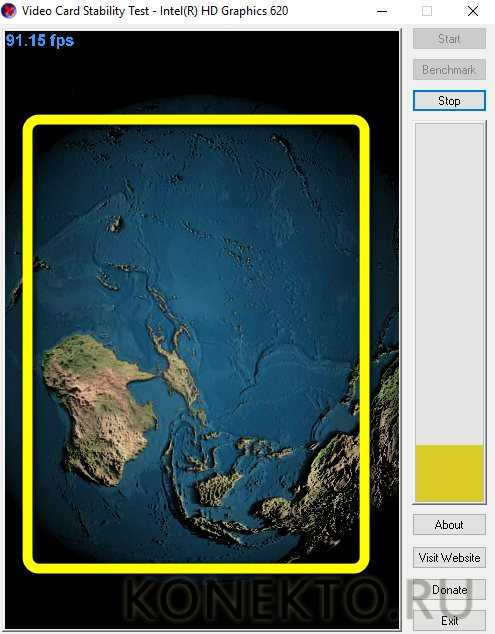
По окончании проверки программа покажет пользователю «заработанный» видеокартой балл в сравнении с несколькими схожими популярными моделями. Чем он выше, тем лучше, и наоборот; среднее значение — признак исправности и удовлетворительной работоспособности оборудования.
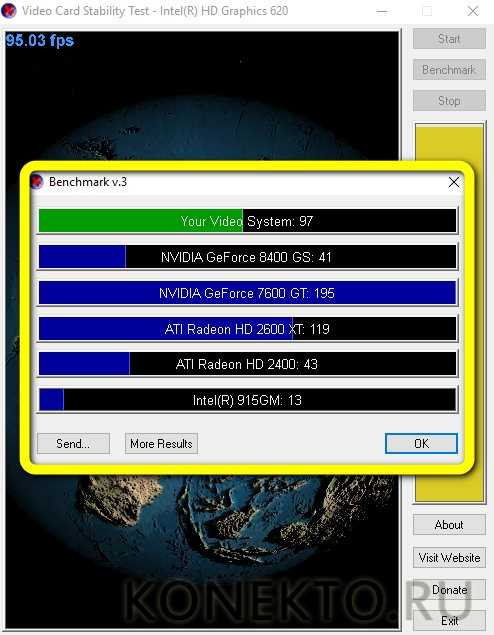
FurMark
Настоящий стресс тест видеокарты проводит программа FurMark. Эта бесплатная утилита максимально разгоняет адаптер, оценивая его стабильность и производительность. Как проверить видеокарту на работоспособность в FurMark:
- Закройте другие приложения, включая скачивание файлов из интернета.
- Запустите программу, она определит модель устройства, доступное разрешение и текущую температуру.
- Выставьте стандартное разрешение в поле «Resolution» и откройте настройки по кнопке «Settings».
- В параметрах теста поставьте галочки на «Dynamic background» и «Burn-in». Не используйте режим «Xtreme burn-in», если вы не разбираетесь в тонкостях работы компьютерного оборудования – на нем можно сжечь видеопамять.
- Вернитесь на основной экран, кликните «Burn -in test».
- Подтвердите, что вы согласны с возможными рисками – перезагрузкой ПК из-за излишней интенсивности нагрузки.
- Начнется тест производительности видеокарты.
- Вы увидите график температуры – на первых минутах она начнет резко расти, затем стабилизируется.
У исправного устройства температура не превысит 100 градусов. При более высоких показателях на экране появятся цветные артефакты, компьютер перезагрузится, отключится видеодрайвер.
При успешном завершении тестирования видеокарты на ошибки вы увидите окно с основными показателями – параметры ноутбука или ПК, максимальная температура, FPS. Для сравнения показателей с характеристиками пользователей аналогичных устройств, кликните на «Submit». Запустится браузер с таблицей, в которой вы оцените свое количество баллов.
Если диагностика видеокарты в FurMark окончилась неудачно, попробуйте устранить неисправность. Осмотрите устройство, если на радиатор налипла пыль – удалите его ватными палочками или сдуйте сжатым воздухом. Обновите термопасту на чипе самостоятельно или обратитесь в сервисный центр.
Подготовка к стресс тесту видеокарты
Прежде чем провести стресс тест видеокарты необходимо удостовериться в готовности к данному процессу. Для начал убедитесь, что на компьютере установлены самые свежие драйвера для вашего видеоадаптера. При необходимости обновления, скачивайте их только с официального сайта производителя. Также следует закрыть все ресурсоемкие приложения. К ним относятся игры, видео и графические редакторы, торренты и пр. Не лишним будет сохранить и закрыть все открытые документы. Не исключено, что в ходе выполнения процедуры машина зависнет. А иногда при стресс тесте видеокарты комп выключается.
Еще одним шагом перед началом нагрузочного теста видеокарты является получение полных сведений относительно вашей карточки. Для этого можно использовать одну из множества имеющихся в сети утилит (например, GPU-Z или HWiNFO). Они отображают пользователю необходимый набор данных. Среди которых:
- тактовая частота видеопроцессора и памяти;
- температура GPU;
- процент использования видеочипа и контролера памяти;
- нагрузка на шину данных;
- напряжение питания GPU и пр.
Выполнив все указанные пункты, можно приступать к процессу.
Video Tester
Эта маленькая программка попала в конец нашего списка по причине устаревания метода, которым осуществляется тестирование. Video Tester использует в своей работе API DirectX 8, что не позволяет в полной мере оценить производительность новых видеокарт. Впрочем, для старых графических ускорителей программа вполне подходит.
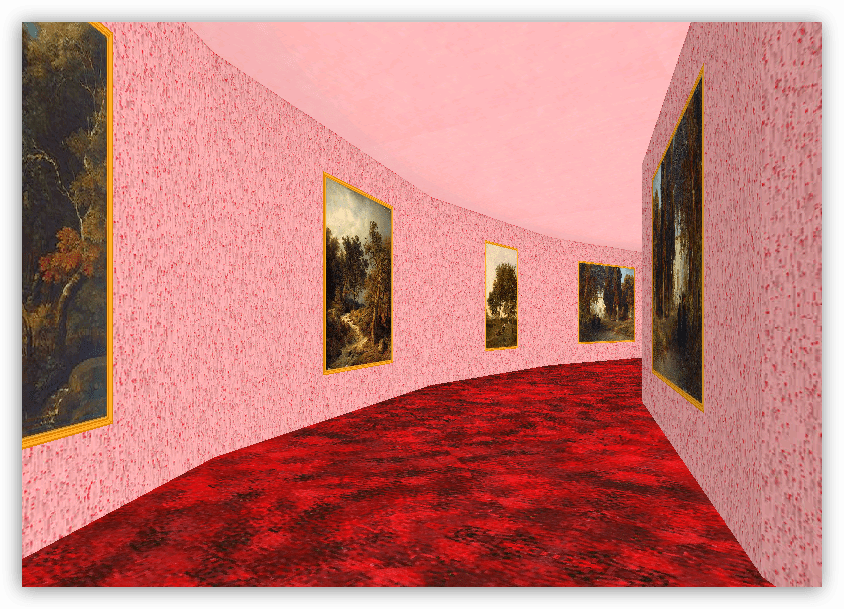
Мы рассмотрели 10 программ, которые способны производить проверку видеокарт. Условно их можно разделить на три группы – бенчмарки, оценивающие производительность, софт для стрессовой нагрузки и тестирования стабильности, а также комплексные программы, включающие множество модулей и утилит.
Руководствоваться при выборе тестера нужно в первую очередь поставленными задачами
Если требуется выявить ошибки и выяснить, стабильна ли система с текущими параметрами, то обратите внимание на OCCT, FurMark, PhysX Flu >
Как использовать FurMark
Во-первых, закройте любые другие программы, так как желательно, чтобы FurMark был единственным, что работает на вашем компьютере. Затем запустите программу и настройте параметры теста.
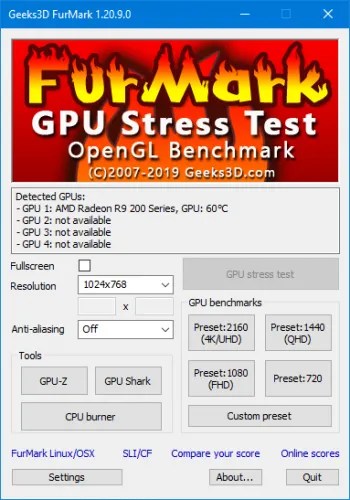
Если у вас несколько видеокарт, поставьте галочку в поле Fullscreen. В оконном режиме будет использоваться только ваша основная карта. Вы также должны установить Resolution в соответствии с разрешением вашего монитора.
Вы можете настроить, насколько стрессовым вы хотите сделать тест. Используйте меню Anti-aliasing и установите его в 8X MSAA для наибольшей нагрузки. Перейдите в раздел Settings и включите дополнительные 3D-опции, такие как Dynamic background и Post-FX.
Здесь включите GPU temperature alarm, чтобы получить предупреждение, когда ваша видеокарта достигнет определенной температуры. Все, что выше 100°C, опасно.
Когда вы будете готовы, нажмите GPU stress test. Затем вы увидите странный мохнатый пончик на экране с психоделическим фоном. Все меха на этом пончике отрисовываются индивидуально, что является настоящим тестом для GPU.
Смотреть тест не нужен, так как он неинтересен, но пусть он продлится полчаса или около того. Затем вы получите результаты, отражающие то, как ваша система справляется с длительным или постоянным стрессом.
Как проверить температуру видеокарты?
Видеокарта очень чувствительна к повышению перегрева. Из-за этого могут появляться проблемы в работе, ошибки, лаги и т.д. Самое плохое, когда компьютер вовсе начинает самостоятельно выключаться или перезагружаться. Это может привести к скорому выходу из строя.
Согласитесь, никто не желает, чтобы компьютер перестал работать. Для этого необходимо следить за памятью, производительностью, а также за правильной работой охлаждающей системы. Ведь, если она засорится, то охлаждение будет осуществляться некорректно, а последствия не заставят вас долго ждать.
Speccy
Программа доступна пользователям совершенно бесплатно. Она позволяет следить за всей работой операционной системы. Однако нам необходимо выяснить температуру.
- Для этого входим в меню «Графические устройства», где находим вкладку под именованием «Температура».
- Если щёлкнуть на графику, то можно наглядно лицезреть изменения.
- Кроме того, пользователь может узнать всю подробную информацию о видеокарте и других устройствах.
GPU-Z
Это одна из самых популярных утилит. Благодаря ей можно узнать всю самую подробную и необходимую информацию. Пользоваться программой достаточно просто. Интерфейс очень удобный.
Во вкладке «Sensors» отображается вся информация о температуре. Здесь можно узнать не только текущую температуру, но и ту, которая была при каком-либо действии (например: игре). Также здесь есть средние, низкие и самые высокие показатели, которые были на той или иной видеокарте.
GPU Temp
Достаточно удобное бесплатное приложение, позволяющее отслеживать температуру видеокарты в любой момент. Основным её преимуществом является то, что она «дружит» с обновлениями Windows. Она висит и не подаёт о себе знаков, однако, при желании, можно всегда данные всех датчиков. Также программа покажет все данные, связанные с повышением или снижением температурных планок.
CPUID HWMonitor
Благодаря данной утилите можно быть в курсе всех нюансов. Она позволит полностью знать всю информацию о компонентах видеокарты. Здесь нет лишних данных и больших непонятных предложений. Только конкретика. Это один из лучших вариантов узнать точную информацию о видеокарте и прочих компонентах вашего компьютера.
AIDA64
Если вам нужна более честная и качественная программа, то в помощь AIDA64. Она не бесплатная в отличие от вышеуказанных. Да, есть демо-версия, предоставляемая на 1 месяц, однако она нужна всегда, поэтому проще сразу приобрести. Программа может дать подробную информацию о всех компонентах вашего компьютера, осуществить диагностику и тестирование.
Что такое стресс-тест видеокарты?
Такая проверка является интенсивной искусственной нагрузкой на графический адаптер, задействующая все 100% его мощности. Это приводит к существенному повышению энергопотребления видеокарты, нагреву её ключевых элементов, проверке эффективности системы охлаждения.
Требуемую интенсивную нагрузку обеспечат программы, созданные специально для данных задач. Их функционал будет особенно полезен для оверклокеров, ищущих точку разгона, при которой система будет работать стабильно. Разогнав вашу систему, вы можете проверить её с помощью стресс-теста, зафиксировав наличие или отсутствие ошибок.
Производительность видеокарты обычно измеряют в количестве FPS – кадров в секунду. Чем выше FPS, тем эффективнее работает графическая плата ПК. Отличным считается показатель в 60 FPS, хорошим – 30 FPS, плохим — 20 и ниже.
Учтите, что тестирование видеокарты — это всегда риск. Ряд старых (изношенных) карт попросту не готовы к подобным тестам, и довольно быстро могут выйти из строя. Максимальной температурой для платы обычно считается отметка в 70-75 градусов. Если вы видите, что во время теста температура видеоадаптера превышает данный показатель, то тест необходимо прекратить.
Также во время проверки на производительность рекомендуем закрыть все другие приложения и программы, дабы они не влияли на показатели.
Давайте рассмотрим перечень программ, позволяющих выполнить стресс-тест вашей видеокарты.
FurMark — бенчмарк и стресс-тест
FurMark — инструмент проверки видеоадаптеров, состоящий из специальных функций проверки мощностей видеокарты с поддержкой 3D API OpenGL (Open Graphics Language). В процессе тестирования используется специальный режим в виде «глаза».
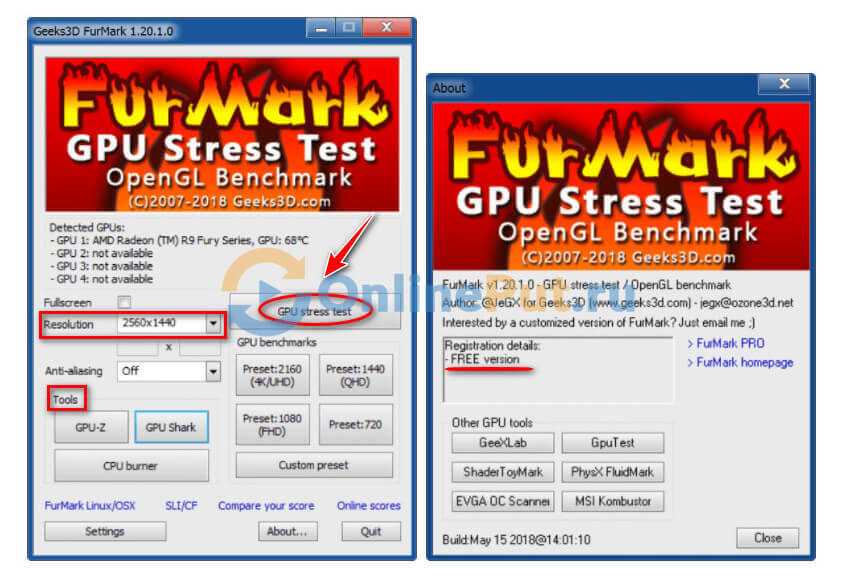 Бенчмарк и стресс-тест.
Бенчмарк и стресс-тест.
Стресс тест позволяет нагрузить все элементы платы до максимальных нагрузок. В отчете будет все — стабильность работы, производительность и поведение всех элементов адаптера в процессе работы на максимальных настройках.
Смотрите подробное видео о FurMark от профессионала.
Системные требования FurMark:
- windows XP/Vista/7/8/10;
- видеокарта с поддержкой OpenGL 2.0.
Скачать FurMark
Использовать ли FurMark?
Это вопрос на миллион долларов. Самое главное, что вы должны использовать FurMark только в том случае, если вы понимаете, что он делает и каковы могут быть последствия его использования.
Поскольку FurMark создан для того, чтобы довести ваш GPU до абсолютного предела, есть мнение, что он не отражает реальное использование. Ни одна игра или программа не будет нагружать ваш GPU так сильно, как FurMark.
Тем не менее, FurMark может быть полезен. Например, с его помощью можно протестировать графику нового компьютера. Лучше выяснить это в начале, когда компонент все еще находится на гарантии.
Проверяем видеокарты с помощью DirectX
Функционал современной ОС Виндовс уже имеет встроенные возможности для теста вашей видеокарты. Речь идёт о встроенном средстве диагностики DirectX, позволяющему просмотреть основные характеристики вашей видеокарты, и убедиться в её работоспособности.
- Для работы с данным средством нажмите на кнопку «Пуск», в строке поиска введите dxdiag и нажмите на ввод.
- Через несколько секунд откроется окно средства диагностики DirectX.
- Кликните на вкладку «Экран», и вы сможете просмотреть основные характеристики вашего видеоадаптера, а также удостовериться в отсутствии неполадок в работе вашего GPU.
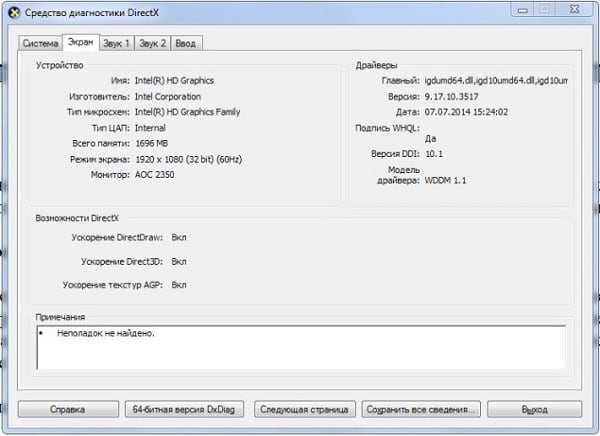
Используйте функционал DirectX для оценки возможностей видеокарты
Общий обзор возможностей OCCT
Речь пойдет о утилите OCCT, которая полностью называется этаким советским именем OCCT Perestroika.
Само собой, что как и многое о чем мы тут пишем, она полностью бесплатна и поддерживает русский язык, что не может не радовать.
OCCT представляет собой мощнейший инструмент для диагностики и тестирования стабильности различных компонентов Вашего компьютера. Она позволяет комплексно или отдельно тестировать процессор (CPU), подсистемы памяти, графическое ядро (GPU) и видеопамять, системы питания, а так же, вдовесок ко всему, снабжена функциями мониторинга температур, вольтажей и всего прочего на основе нескольких типов датчиков.
Как провести стресс-тест вашего графического процессора
Если вы ищете стабильный разгон или повышение напряжения, предварительный стресс-тест должен длиться не более двадцати минут. Просто выберите параметр стресса в тесте производительности графического процессора по вашему выбору. Нет необходимости запускать его дольше, так как через пятнадцать минут температура стабилизируется. Пять дополнительных минут предназначены для получения «бонусных баллов».
Если всё работает хорошо, поиграйте какое-то время в требовательную к графике игру
Дело в том, что, несмотря на важность для стресс-тестирования, тесты производительности графического процессора и приложения для стресс-тестирования, такие как FurMark, не могут заменить реальный тест, который подвергает нагрузку всю систему, а не только видеокарту
Первый игровой тест должен длиться около получаса. Этого достаточно, чтобы увидеть, стабильна видеокарта или нет. Сегодня многие пользователи в Интернете рекомендуют, чтобы стресс-тест графического процессора проводился в течение 8 часов подряд или даже 24 часов. Это может иметь смысл, если вы заинтересованы в майнинге криптовалют и ищете стабильного напряжения, но для игровых целей тест не должен запускаться более чем на час. Вместо этого поиграйте в требовательную игру пару часов. Если всё работает хорошо, все в порядке.
При стресс-тестировании графического процессора вам понадобится приложение для тестирования графического процессора или приложение для стресс-тестирования вместе с приложением для мониторинга. Запустите инструмент мониторинга, настройте его так, чтобы вам не приходилось прокручивать, чтобы получить наиболее важные данные (термические характеристики, частота повышения и энергопотребление), а затем запустите приложение стресс-теста.
Оно может работать в оконном режиме, поскольку мы здесь проверяем стабильность, а не пытаемся получить высокий балл. Если в тесте есть настройки, рекомендуется просто повернуть их до максимума, поскольку это стресс-тест.
Хорошо, переходим к шагу 2. Запустите стресс-тест и посмотрите термические характеристики графического процессора. Если в течение первых пятнадцати минут сбоев не происходит, проверьте температуру графического процессора и подождите пару минут, чтобы увидеть, стабилизировалась ли она. Если температура перестала расти, запустите тест ещё на пару минут, и всё. Пришло время игр. Для начала должно хватить получаса. Здесь вам понадобится приложение для мониторинга, такое как MSI Afterburner, для мониторинга температур и частот.
После того, как вы закончите предварительный игровой тест, вы можете снова провести тест стабильности в течение ночи, но если вам удастся поиграть в несколько игр в течение нескольких часов без сбоев, в ночном стресс-тесте нет необходимости.
Хорошо, давайте посмотрим на лучшие приложениями для стресс-тестов GPU.
Проверка при покупке
В конце этой статьи разберем несколько советов при покупке графические карты с рук.
Бывшие в употреблении видеокарты можно купить в разы дешевле. Поэтому тест видеокарты нужно проводить с самого начала и до самого конца сделки.
- Смотрите цены у нескольких продавцов. Если цена видеокарты слишком низкая, на фоне остальных продавцов, насторожитесь.
- Запросите фото видеоадаптера у продавца. Запросите приближенные снимки и пломбы при наличии.
- Проверьте карту в программах перечисленным в этой статье и видео ниже.
- После покупки сделайте замену термопасты или обратитесь в сервисный центр.
Подробные инструкции по покупке видеокарты, смотрите в видео обзоре от профессионала.
Программы и сервисы проверки видеокарты постоянно совершенствуются и обновляются. Поэтому, эта статья будет дополняться.
Добавляйте сайт в закладки и оставляйте комментарии, в каких сервисах вы тестируете свою графическую карту.
Почему повышается температура?
Как и отмечалось, основная причина — пыль. Однако это не единственная из возможных причин. Существует масса проблем, из-за которых возрастает температура. Они описаны ниже:
- Высокая температура в помещении, в котором находится компьютер. Внутренние вентиляторы не справляются с запредельными значениями температуры. И встроенная защита операционной системы «Виндовс» отключает компьютер.
- Давно не менялась термопаста. Она «связывает» процессор с охлаждающим устройством.
- Один из вентиляторов вышел из строя. Просто замените сломанные комплектующие.
Сейчас мы узнаем, какие программы для проверки температуры существуют и как проверить показатели нагрева системным способом.
Выводы
Приложений для тестирования видеокарт достаточно много, они разнообразны, основаны на разных алгоритмах и API, каждая обладает своими особенностями и функционалом, поэтому универсального решения для всех случаев не существует.
Каждый волен выбирать себе приложение для собственных нужд.
Если хотите сравнить производительность своей карточки (в том числе на мобильном девайсе) с мощностью иных, лучше всего прибегнуть к помощи 3DMark.
Для определения стабильности видеоускорителя в режимах предельной нагрузки лучше подойдёт OCCT для DirectX и FurMark для API OpenCL.
Остальные утилиты, в том числе не вошедшие в наш обзор, мало чем отличаются от рассмотренных.
































