Когда сочетания клавиш портятся
Как бы ни были удивительны сочетания клавиш, иногда вы по ошибке активируете комбинацию клавиш. , приводя ко всем видам дурацких вещей. Давайте посмотрим на некоторых из распространенных преступников и узнаем, как на самом деле воспользоваться тем, что они делают!
Клавиши Ctrl + Alt + Arrow перевернут изображение на 0, 90, 180 или 270 градусов. Если у вас нет планшетного ПК, вы, вероятно, никогда не захотите, чтобы ваш дисплей сдвигался, поэтому используйте Ctrl + Alt + Up, чтобы снова повернуть его вправо. Если вы озорной тип, эта функция станет отличной компьютерной шуткой для ваших друзей.
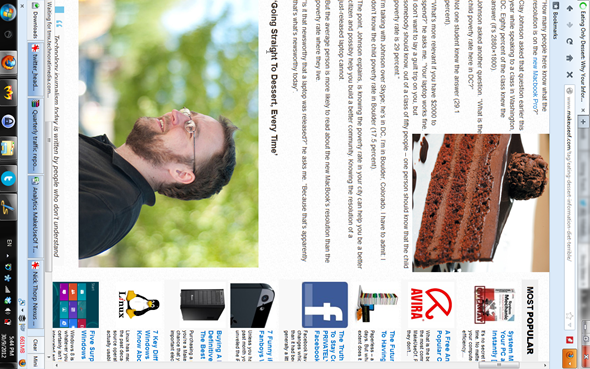
Нажав Shift пять раз подряд, вы услышите звуковой сигнал и увидите сообщение о Sticky Keys. Эта функция специальных позволяет людям, у которых возникают проблемы с одновременным нажатием двух клавиш, пользоваться своей клавиатурой. Например, чтобы нажать Ctrl + Alt + Del с включенными Sticky Keys, вы можете нажать Ctrl , затем Alt , а затем Del , по одному за раз.
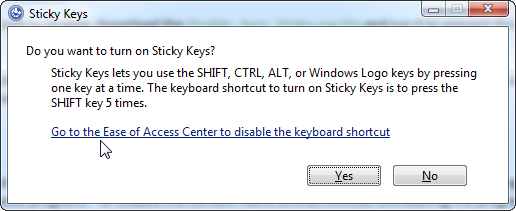
Для большинства это просто раздражение Windows вы никогда не захотите включить его, поэтому разумно отключить приглашение, чтобы вы перестали приставать к нему. Нажмите Shift пять раз, чтобы открыть всплывающее окно (если оно не появилось, вы уже отключили его), а затем решите перейти в центр легкости доступа, где вы можете отключить ярлык.
Комбинации для командной строки
Открыв Командную строку, здесь можно будет воспользоваться следующими комбинациями клавиш.
Тут также рассматриваются самые востребованные и популярные.
- Ctrl и C. Можно заменить на Ctrl и Insert. Копирует текст, который был выделен;
- Ctrl и V. Либо Shift и Insert. Вставляет скопированный текст;
- Ctrl и M. Активирует режим пометки;
- Alt и кнопка выбора. Это нужно для начала выделения в режиме блокировки;
- Page Up и Down. Перемещает курсор на страницу вверх или вниз;
- Ctrl и Home. Работает в режиме пометки. Служит для перемещения управляющего курсора в самое начало буфера;
- Ctrl и End. Также в режиме пометки. Так можно сместиться в конец буфера;
- Ctrl и Вверх (стрелка). Перемещает выше на одну строку при непосредственной работе юзера в журнале вывода;
- Ctrl и Вниз. То же самое, только на строку вниз, то есть ниже;
- Ctrl и Home. При условии навигации по журналу. Может переместить окно просмотра вверх буфера, если строка команд пустая. Либо удаляет любые символы слева от курсора;
- Ctrl и End. Также в режиме навигации. Перемещает окно просмотра в строку команд, если та пустая. Либо же удаляет всё содержимое справа от курсора.
С командной строкой разобрались.
Но есть ещё несколько разделов, которые точно следует рассмотреть.
Как найти сочетания клавиш?
Многие сочетания клавиш работают как на ПК под управлением Windows, так и на Mac ОС. Основное отличие, по сути, заключается в том, что на ПК для активации сочетания клавиш вы нажимаете Ctrl, а на Mac клавишу Command (ищите символ ⌘).
И тем не менее клавиатурные сочетания нередко универсальны, а это означает, что, изучив их для одной программы, вы, скорее всего, сможете использовать их в других, а также и на другой ОС.
Например, сочетание Ctrl / ⌘ + C почти всегда означает «копировать» и так далее…
Общие горячие клавиши в Windows и приложениях
| F1 | Вывести окно помощи |
| F10 | Активировать меню |
| ALT+подчеркнутая буква | Выполнить команду меню |
| CTRL+F4 | Закрыть текущее окно в программе |
| ALT+F4 | Закрыть окно или выйти из программы |
| CTRL+C | Копировать |
| CTRL+X | Вырезать |
| CTRL+V | Вставить |
| CTRL+Z | Отменить |
| DELETE | Удалить |
| ALT+Пробел | Вывести системное меню для текущего окна |
| SHIFT+F10 | Вызов контекстно-зависимого меню |
| CTRL+ESC | Открыть меню “Пуск” |
| ALT+TAB | Переключение между задачами |
| SHIFT+СТРЕЛКА | Выделить символ |
| SHIFT+CTRL+СТРЕЛКА | Выделить слово |
| SHIFT+DEL | Вырезать в буфер обмена |
| CTRL+INS | Скопировать в буфер обмена |
| SHIFT+INS | Вставить из буфера обмена |
| PrintScreen | Делает снимок всего экрана и помещает в буфер |
| ALT+PrintScreen | Делает снимок активного окна и помещает в буфер |
| Ctrl + Shift + Esc | Открыть Диспетчер задач |
| CTRL+ALT+DEL | Вызов диспетчера приложений (в старых ОС, до Windows 7), в новых – вызов “экрана безопасности Windows” |
| Win | Открыть меню “Пуск” |
| Win + пробел | Показ боковой панели |
| Win + цифра | Запустить приложение с панели задач (Win+1 запускает первое приложения слева, Win+2, второе, и т. д.) |
| Win + “+” | Перемещение курсора на начало предыдущего параграфа |
| Win + “-“ | Уменьшить масштаб |
| Win + Pause Break | Вывести апплет “Система” |
| Win + D | Свернуть или восстановить все окна, включая боковую панель и гаджеты |
| Win + E | Открыть “Проводник” |
| Win + F | Отобразить поиск файлов |
| Win + F + CTRL | Отобразить поиск компьютеров |
| Win + F1 | Вывести помощь по Windows |
| Win + G | Циклический перебор гаджетов |
| Win + HOME | Минимизировать/Восстановить все неактивные окна. Работаете с документом и хотите избавиться от всех окон на заднем плане? Просто нажмите Win + Home, чтобы свернуть все неактивные окна, при этом используемое вами окно останется активным. Когда работа над документом будет закончена, то просто еще раз нажмите Win + Home, чтобы восстановить фоновые окна в их прежнее положение |
| Win + L | Блокировка/Быстрая смена сеанса работы пользователя |
| Win + M | Свернуть все окна, кроме боковой панели и гаджетов |
| Win + P | Отображает дополнительные опции дисплея, например, расширить рабочий стол на 2 монитор и т.п. Используя эту комбинацию, вы можете легко получить изображение с вашего ноутбука на внешний проектор. У вас появится специальное окно, в котором при помощи стрелок на клавиатуре (или продолжайте нажимать Win + P) вы можете переключаться между различными режимами отображения (клонировать изображение, расширить его на проектор или использовать для вывода картинки на внешний проектор) |
| Win + R | Отобразить окно “Выполнить” |
| Win + T | Циклически проходим по значкам на панели задач |
| Win + T + Shift | Циклически проходим по значкам на панели задач в обратном порядке |
| Win + TAB | Переключение между кнопками на панели задач в режиме Flip 3D |
| Win + U | Вызов Специальных возможностей (для людей с ограниченными способностями) |
| Win + X | Начиная с Windows 8: Вызов контекстного меню “Пуск” |
| Win + ↑ (стрелка вверх) | Развернуть окно во весь экран |
| Win + Shift + ↑ (стрелка вверх) | Прикрепить окно размером в полэкрана к правому краю экрана. Повторный ввод этой комбинации приводит к ротации окна: вправо, влево, исходное положение |
| Win + ↓ (стрелка вниз) | Восстановить/Минимизировать окно |
| Win + Shift + ↓ (стрелка вниз)L | Восстановить исходный размер по вертикали |
| Win + ← (стрелка влево) | Прикрепить окно размером в полэкрана к левому краю экрана. Повторный ввод этой комбинации приводит к ротации окна: влево, вправо, исходное положение |
| Win + Shift + ← (стрелка влево) | Переключиться на левый монитор |
| Win + → (стрелка вправо) | Прикрепить окно размером в полэкрана к правому краю экрана. Повторный ввод этой комбинации приводит к ротации окна: вправо, влево, исходное положение |
| Win + Shift + → (стрелка вправо) | Переключиться на правый монитор |
Мой компьютер и Проводник
| ALT+Стрелка влево | Вернуться назад |
| ALT+Стрелка вправо | Вернуться вперед |
| BACKSPACE | Посмотреть папку на уровень выше |
| CTRL+E CTRL+F |
Открыть окно Поиск |
| CTRL+H | Открыть окно Журнал |
| CTRL+I | Открыть окно Избранное |
| CTRL+R | Обновить окно |
| F4 | Выпадающий список в адресной строке |
Клавиша Alt (Альт)
Размещается по обеим сторонам клавиши пробел.
Так же как и Ctrl используется для модификации
других клавиш, то есть для построения комбинаций.
Самая знаменитая из которых Ctrl+Alt+Delete.
Однако ценных комбинаций с использованием этой
клавиши немного, в отличии от клавиш,
рассмотренных выше.
Alt + F4
Если эта комбинация нажата в каком-либо окне
(программе), то это приводит к закрытию этого окна
(программы). Если активных окон нет, то нажатие
этой комбинации вызывает диалог завершения
работы Windows.
Alt + стрелка вправо/влево
В проводнике эта комбинация приводит к
перемещению вперед или назад по истории
перемещений проводника. Предположим, что в
проводнике открывалось несколько папок в такой
последовательности:
1. C:\My Documents
2. D:\
3. D:\Temp
4. C:\Program Files
5. C:\WINDOWS
Нажатие Alt + стрелка влево приведет к переходу в
папку C:\Program Files. Еще одно нажатие Alt + стрелка
влево приведет к переходу в папку D:\Temp. А если
после этого нажать Alt + стрелка вправо то будет
снова открыта папка C:\Program Files.
В браузерах (Firefox, Chrome, IE) нажатие этой
комбинации перемещает на одну страницу назад или вперед.
Alt + Print Screen
Нажатие этой комбинации копирует в буфер
обмена изображение активного окна. Если на
рабочем столе открыто и видно несколько окон,
нажатие одной клавиши Print Screen скопирует
изображение всего рабочего стола, со всеми
окнами. А при нажатии Alt+Print Screen будет скопировано
изображение только того окна, которое активно.
Это серьезная разница, поскольку чаще всего, в
тех случаях, когда нужны такие изображения,
требуется именно изображение активного окна, а
не всего рабочего стола. Но при этом не
копируются открытые в этом окне меню. Если нужно
скопировать именно открытое меню то вариант один
— нажимать просто Print Screen и затем в графическом
редакторе обрезать лишние части картинки.
Скопированная картинка не может быть напрямую
сохранена на диск в виде файла. Для этого ее нужно
вставить в любой графический редактор или в
текстовый редактор, который может работать с
изображениями (например Word, FrontPage).
Alt + Tab
Очень полезная комбинация для тех, кому нужно
часто перемещаться между несколькими окнами.
В Windows, перейти из одного окна в другое,
можно только двумя способами:
- Используя мышь — кликая на нужном окне или на
кнопке нужного окна в таскбаре. - Используя комбинацию Alt+Tab
Первым способом пользуются почти все. Но второй
способ удобнее, и быстрее.
Если нажать Alt+Tab и затем отпустить Tab, держа Alt
нажатым, то поверх всех окон появится небольшое
окно, в котором будут иконки всех открытых окон.
Можно перейти в любой из этих окон нажимая
клавишу Tab. Конечно, нужно по-прежнему держать Alt
нажатым. Каждое нажатие клавиши Tab выделяет
следующую иконку в этом списке. Как только
выделена иконка нужного окна, необходимо
отпустить клавишу Alt и сразу будет открыто это
окно.
Если отрыто много окон и соответственно список
иконок большой, в нем можно перемещаться не
только в одну сторону, но и в обратную, если
нажимать не одну клавишу Tab, а сочетание Shift+Tab.
Если же нажимать и отпускать одновременно обе
клавиши Alt и Tab, то будет происходить циклическое
переключение между двумя окнами которые были
активны последними.
Alt + Enter
В проводнике и в некоторых других программах,
которые работают с объектами, нажатие этой
комбинации открывает диалог свойств текущего
(выделенного) объекта.
Например, если в проводнике выделить файл или
папку и затем нажать Alt+Enter, то откроется диалог
свойств этого файла или папки.
Гроза документов
Закончим материал самыми крутыми горячими клавишами для работы с Microsoft Office, Google Docs и их аналогами. Также эти команды работают в WEB-версиях необходимых офисных инструментов
Всегда важно вовремя сохранять важный проект, и если в онлайн-версиях это почти всегда происходит автоматически, то в том же Microsoft Word вы рискуете полностью потерять несохраненный вручную документ в случае отключения света, например
Выполнить быстрое сохранение можно, нажав Ctrl S. Данная команда, на заметку, работает практически в любом приложении с возможностью сохранения проекта. При работе с текстом можно переключаться между жирным, курсивом и подчеркнутым шрифтами комбинациями Ctrl B, Ctrl I и Ctrl U соответственно.
Уменьшить или увеличить шрифт на один пункт можно путем нажатия клавиш Ctrl . Разумеется, эти функции актуальны и для уже напечатанного текста — просто выделите нужную часть символов и выполните необходимое сочетание клавиш.
Также, используя горячие клавиши, можно моментально переключать режим выравнивания текста: для левой стороны — Ctrl L, для правой, как несложно догадаться —Ctrl R, а для середины — Ctrl E. И напоследок — перемещение курсора в начало или конец строчки путем использования клавиш Home и End. А ведь некоторые о них даже и не знают.
| Ctrl S | быстрое сохранение документа |
| Ctrl B | жирный шрифт |
| Ctrl I | курсив |
| Ctrl U | подчеркнутый шрифт |
| Ctrl | уменьшение/увеличение шрифта |
| Ctrl L | выравнивание текста по левой стороне |
| Ctrl R | выравнивание текста по правой стороне |
| Ctrl E | выравнивание текста посередине |
Это были самые полезные горячие клавиши в Windows, которые вам точно пригодятся. Помните, что во многих специализированных программах типа фотошопа есть свои наборы горячих клавиш, и, если вы постоянно работаете с их функционалом, стоит расширить свой «словарный запас» комбинаций еще больше.
Сделайте свои собственные ярлыки
Если вас не устраивает разнообразие доступных для вас горячих клавиш Windows, самое время создать свои собственные сочетания клавиш. сочетания клавиш сочетания клавиш Так как они созданы пользователем, они невероятно универсальны. Вы можете использовать их, чтобы просто открыть несколько ваших любимых программ, или сделать подробные ярлыки, которые выполняют ряд функций для вас. Вот основной обзор того, что вы можете сделать.
Запустите программу с ярлыком
Программы перехода, которые вы используете все время, должны находиться на расстоянии нескольких нажатий. Чтобы создать собственный ярлык, сначала найдите программу, которую вы хотите использовать, и создайте для нее ярлык. Разместите ярлык в любом месте, затем щелкните его правой кнопкой мыши. Выберите «Свойства» и в поле «Свойства ярлыка» введите свою комбинацию в кнопку «Ярлык».
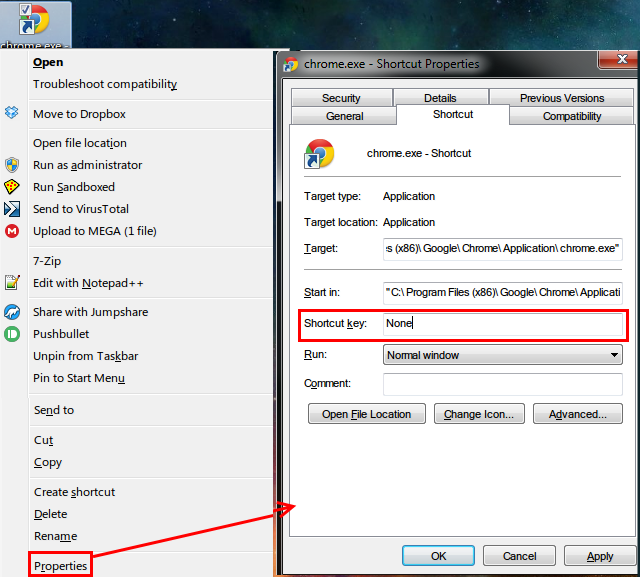
Имейте в виду, что хотя все созданные здесь сочетания клавиш начинаются с Ctrl + Alt , это не может быть комбо, которое уже используется в других местах, поэтому выберите что-то уникальное.
Получите помощь от AutoHotKey
Для всего, кроме открытия нескольких программ, вы захотите использовать мощные сторонние инструменты для создания ярлыков. Так как мы уже обсуждали эту тему в прошлом, я рекомендую попробовать мощный AutoHotKey . Это позволяет вам делать почти все, что вы хотите с автоматизацией. Наше руководство по AutoHotKey для начинающих поможет вам изучить основы этого удивительного инструмента.
Как создать ярлык на рабочем столе
Мы посвятили полную статью этой теме. Ознакомьтесь с простейшими способами создания ярлыков на рабочем столе. создать ярлыки на рабочем столе создать ярлыки на рабочем столе в любой версии Windows.
Основные комбинации
Для начала стоит взглянуть на основные и самые полезные сочетания разных клавиш, предусмотренных в Windows 10 и Windows 7. Именно они используются чаще остальных.

- Ctrl и X. Это горячие клавиши для ножниц в Windows 10, поскольку они позволяют вырезать элемент;
- Ctrl и C. Либо можно задействовать Ctrl и Insert. Такое сочетание клавиш, доступное на клавиатуре ПК или ноутбука на борту с Windows 10, применяется для копирования выбранных элементов;
- Ctrl и V. Можно заменить на Shift и Insert. То, что скопировали, теперь можно вставить;
- Ctrl и Z. Отменяет ранее выполненное действие;
- Alt и Tab. Это обеспечивает переключение пользователя между экранами не только на Windows 10, но и на ОС версии Windows 7. Эти горячие клавиши нужны для реализации переключения между всеми теми приложениями, которые в настоящее время открыты;
- Alt и F4. Применяется, чтобы закрыть активный в настоящий момент элемент, либо выйти из используемого приложения;
- Win и L. Это кнопка, где изображается логотип операционной системы. Так блокируется компьютер;
- Win и D. Нужно, чтобы отобразить и скрыть пользовательский рабочий стол;
- F2. Активирует переименование выбранного пользователем того или иного элемента;
- F3. Находит папки и файлы с помощью встроенного проводника;
- F4. Отображает список адресной строки интегрированного проводника;
- F5. Служит для обновления всех активных окон;
- F6. Запускает режим циклического переключения между всеми элементами в используемом окне. Либо на основном пользовательском рабочем столе;
- Alt и F8. Позволяет отобразить пароль на дисплее при входе в систему;
- Alt и Esc. Актуально, чтобы циклически переключаться между имеющимися элементами в порядке предшествующего их открытия;
- Alt и Enter. Так можно отобразить свойства выбранного элемента;
- Alt и Пробел. Открывает контекстное меню в текущем активном окне;
- Alt и стрелочка влево или вправо. Это, соответственно, команда назад и вперёд;
- Alt и Page Up, либо Page Down. Используется для перемещения на одну страницу вверх или вниз;
- Ctrl и F4. Закрывает активный документ;
- Ctrl и A. Нужно нажать, чтобы выбрать все элементы;
- Ctrl и D (либо Delete). Удаляет объект, отправляет в корзину;
- Ctrl и R. Обновляет активное окно;
- Ctrl и Y. Повторяет действие;
- Ctrl и стрелка вправо или же влево. Служит для перемещения курсора мыши в начало следующего, или же предыдущего прописанного слова;
- Ctrl и стрелка вниз или вверх. То же самое, только уже относительно абзаца (в начало или в его конец);
- Ctrl, Alt и Tab. Используются копки со стрелками для переключения между разными открытыми запущенными программами;
- Ctrl и Esc. Открывает меню раздела «Пуск»;
- Ctrl, Shift и Esc. Так запускается Диспетчер задач операционной системы Windows, и эти горячие клавиши одни из самых часто используемых;
- Ctrl и Shift. Применяется для переключения и смены языка в Windows 10 на клавиатуре. Стоит добавить, что в Windows 7 можно также используется комбинация из нажимаемых клавиш Ctrl и Shift для той же цели. Требуется лишь выбрать удобный для себя вариант в настройках;
- Shift и F10. Открывает контекстное меню для конкретного выбранного активного элемента;
- Shift и Delete. Полностью удаляет объект, без помещения предварительно его в корзину;
- PrtScn. Делает снимок экрана, сохраняя его в буфере обмена.
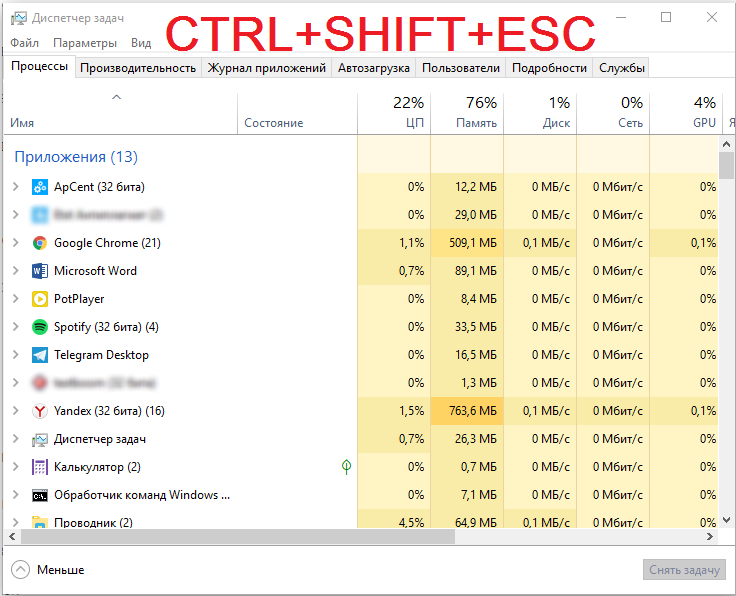
Используя то или иное сочетание клавиш на компьютерной клавиатуре при работе с Windows 10, вы заметно упрощаете решение тех или иных задач, ускоряете их выполнение. Поэтому некоторые комбинации точно стоит запомнить.
Стоит заметить, что комбинации клавиш на клавиатуре компьютеров, работающих с Windows 7, во многом аналогичные. Разработчику не выгодно вносить какие-то существенные изменения. Иначе заметно усложняется переход с одной операционной системы на другую.
А учитывая стремление Microsoft заставить всех отказаться от Windows 7 и перейти на десятку, изменение комбинаций кнопок негативно бы отразилось на простоте перехода на новую ОС.
Набор новичка
Начнем с самых азов. При работе с перемещением, копированием и вставкой файлов или символов можно использовать сочетания клавиш Ctrl + Х, Ctrl + C и Ctrl + V, полностью игнорируя правую кнопку мыши и аналогичные в ней пункты. А если потребуется отменить последние действия — Ctrl + Z к вашим услугам. Создать папку с помощью горячих клавиш также можно — для этого нажмите Ctrl + Shift + N, а чтобы переименовать ее просто нажмите F2. Эта возможность доступна для любых файлов. Чтобы просмотреть буфер обмена в данный момент нажмите Win + V — особенно полезна эта функция при синхронизированном буфере с вашим смартфоном. Ах да, быстро открыть проводник можно, выполнив комбинацию Windows (далее Win) + E, а закрыть — Ctrl + W, и эта функция работает абсолютно с любым окном, помимо привычного всем Alt + F4. А одновременное нажатие Win + D сворачивает все открытые окна на рабочем столе.
Для тех, кто очищает корзину после каждого удаления, есть клавиша Shift. Зажмите ее перед удалением, игнорируя тем самым перемещение файлов корзину. А для забывчивых полезной может оказаться клавиша F3 — нажмите ее в окне проводника, чтобы воспользоваться поиском. Ctrl + P служит универсальной командой для перехода к окну печати выбранного файла, текста или страницы в браузере.
| Ctrl + Х | вырезать файл или текст для перемещения |
| Ctrl + C | скопировать файл или текст |
| Ctrl + V | вставка вырезанного или скопированного файла |
| Ctrl + Z | отменить действие |
| Ctrl + Shift + N | создать папку |
| F2 | переименовать папку |
| Win + V | открыть буфер обмена |
| Win + E | открыть проводник |
| Ctrl + W, Alt + F4 | закрыть текущее окно |
| Shift | безвозвратное удаление файлов |
| Ctrl + P | окно печати |
| Win + D | свернуть все окна на рабочем столе |
Зачем беспокоиться о ярлыках?
Если вы не привыкли их использовать, сочетания клавиш могут показаться пустой тратой времени. В конце концов, вы можете использовать мышь, чтобы делать выборки , работать с параметрами панели инструментов (такими как «Файл», «Редактировать» и «Инструменты»), запускать программы и перемещаться по веб-сайтам. Тем не менее, мышь вовсе не обязана использовать ваш компьютер; Вы могли бы обойтись только с помощью клавиатуры помощью сочетаний помощью сочетаний если вам нужно.
Вы, вероятно, только одна рука на вашей мыши. Держать эту другую руку на клавиатуре и изучать некоторые сочетания клавиш — отличная идея; Ваша запасная рука, вероятно, не делает ничего более продуктивного!
Если вы писали бумагу в Word и для сохранения документа каждые пять минут потребовалось десять секунд, нажав « Файл»> « Сохранить», вы тратите две минуты каждого часа на сохранение! Быстрое нажатие клавиш Ctrl + S занимает доли секунды и не отвлекает руки (и разум) от набора текста, как при использовании мыши.
Теперь вам не нужно увлекаться. Не беспокойтесь, если ваша память не способна запомнить сотни ярлыков. Сосредоточение внимания только на нескольких распространенных сочетаниях клавиш сочетаний и интеграция их в ваше ежедневное использование скоро сделает их второй натурой. Как только вы даже больше не думаете о них, добавьте еще немного в свой репертуар и продолжайте цикл!
Имейте в виду, что не каждый ярлык стоит использовать для каждого человека. Если вы никогда не играете музыку на своем компьютере, вы не собираетесь использовать быстрые клавиши быстрого доступа, так что пропустите их!

Несколько советов по сочетанию клавиш
Чтобы быть понятным, это руководство написано для клавиатур Windows. Клавиши на клавиатуре не должны вызывать двусмысленности, но только для согласованности:
- Все клавиши и комбинации выделены жирным шрифтом .
- Сочетания клавиш, которые нужно нажимать одновременно, будут использовать символ плюс (например, Ctrl + S ).
- Комбинации, которые нужно нажимать одну за другой, будут использовать символ больше, чем (например, Ctrl> T ).
- По ходу дела мы расскажем о различных стратегиях фиксации ярлыков в памяти, включая подсознательно выделенные буквы команд, соответствующие их сочетаниям. Если вы не нашли это полезным, остеклить их!
- Клавиша Shift используется в качестве «обратной» функции для многих комбинаций клавиш. Например, пробел будет прыгать вниз на определенную величину на веб-странице, поэтому Shift + пробел вернется на ту же величину. Мы отметим, когда это относится к ярлыку.
- Управление будет сокращено до Ctrl .
- Ключ Windows сокращенно называется Win .
- Влево , вправо , вверх и вниз относятся к клавишам со стрелками.
- Помните, что нет двух одинаковых клавиатур; некоторые клавиатуры ноутбуков могут иметь функциональные (FN) клавиши, которые выполняют свои собственные функции на клавишах F1-F12 .

Как скопировать и вставить текст на клавиатуре
Самый быстрый способ скопировать текст на клавиатуре, это выделить его и нажать сочетание клавиш Ctrl + C . Потом перейти туда, куда вы хотите этот текст вставить (например, в Ворд), и нажать сочетание клавиш Ctrl + V .
На заметку . Также можно воспользоваться другим сочетанием клавиш: Ctrl + Insert , чтобы скопировать, и Shift + Insert , чтобы вставить. А еще можно комбинировать сочетания. Например, копировать через Ctrl + C , а вставлять через Shift + Insert .
Есть и другой способ: вместо сочетания клавиш использовать кнопку контекстного меню.
Она находится на клавиатуре между Alt и Ctrl справа:
Нажав на нее, откроется меню, где выбираем пункт «Копировать». Потом переходим туда, куда хотим добавить текст, опять нажимаем на кнопку контекстного меню и выбираем «Вставить».
А еще вместо копирования можно вырезать текст. Это значит удалить его из одного места, чтобы потом добавить в другое. Сочетание клавиш для этой операции Ctrl + X.
Подробный пример – пошаговая инструкция
Сейчас я покажу, как копировать и вставлять с помощью клавиатуры. Для этого возьму кусочек текста из интернета и перенесу его в Ворд.
1 . Сначала нужно выделить то, что хотим скопировать. Проще всего это сделать мышкой.
Наводим курсор в самое начало текста – ставим его перед первой буквой.
![]()
Теперь нажимаем на левую кнопку мыши и, не отпуская ее, обводим курсором ведь текст, который нужно скопировать. Когда он закрасится, отпускаем кнопку мыши.
![]()
2 . Теперь нужно нажать Ctrl на клавиатуре и, не отпуская ее, нажать на клавишу C. После этого отпустить обе клавиши.
Таким образом выделенная информация скопируется. Теперь ее нужно вставить.
3 . Открываем программу Ворд: Пуск – Программы – Microsoft Word. Чтобы вставить туда текст, нажимаем Ctrl и, не отпуская, клавишу V (русскую М).
Текст добавляется в программу, после чего отпускаем клавиши.

- Выделили;
- Нажали Ctrl и C;
- Перешли туда, куда нужно добавить текст;
- Нажали Ctrl и V.
Точно таким же образом можно копировать и вставлять не только текст, но и файлы и папки на компьютере.
Сочетания клавиш с кнопкой win ()
| Клавиши | Действие |
|---|---|
| Клавиша Windows |
Открытие или закрытие меню «Пуск» |
| Клавиша Windows +A |
Открытие Центра поддержки |
| Клавиша Windows +B |
Установка фокуса в области уведомлений |
| Клавиша Windows +C |
Открытие Кортаны в режиме прослушивания |
| Клавиша Windows +D |
Отображение и скрытие рабочего стола |
| Клавиша Windows +E |
Открытие проводника |
| Клавиша Windows +G |
Открытие меню запущенной игры |
| Клавиша Windows +H |
Вызов чудо-кнопки «Поделиться» |
| Клавиша Windows +I |
Открытие окна «Параметры» |
| Клавиша Windows +K |
Вызов быстрого действия подключения |
| Клавиша Windows +L |
Блокировка компьютера или смена учетной записи |
| Клавиша Windows +M |
Свертывание всех окон |
| Клавиша Windows +O |
Фиксация ориентации устройства |
| Клавиша Windows +P |
Выбор режима отображения презентации |
| Клавиша Windows +R |
Открытие диалогового окна Выполнить |
| Клавиша Windows +S |
Открытие окна поиска |
| Клавиша Windows +T |
Циклическое переключение между приложениями на панели задач |
| Клавиша Windows +U |
Открытие Центра специальных возможностей |
| Клавиша Windows +V |
Циклическое переключение между уведомлениями |
| Клавиша Windows +Shift+V |
Циклическое переключение между уведомлениями в обратном порядке |
| Клавиша Windows +X |
Открытие меню быстрых ссылок |
| Клавиша Windows +Z |
Показать команды, доступные в приложении в полноэкранном режиме |
| Клавиша Windows +запятая (,) |
Временное включение показа рабочего стола при наведении |
| Клавиша Windows +PAUSE |
Отображение диалогового окна Свойства системы |
| Клавиша Windows +CTRL+F |
Поиск компьютеров (при наличии сети) |
| Клавиша Windows +SHIFT+M |
Восстановление свернутых окон на рабочем столе |
| Клавиша Windows +цифра |
Открытие рабочего стола и запуск |
| Клавиша Windows +SHIFT+цифра |
Открытие рабочего стола и запуск |
| Клавиша Windows +CTRL+цифра |
Открытие рабочего стола и переключение |
| Клавиша Windows +ALT+цифра |
Открытие рабочего стола и списка переходов для приложения, закрепленного на панели задач с указанным цифрой порядковым номером |
| Клавиша Windows +CTRL+SHIFT+цифра |
Открытие рабочего стола и нового экземпляра приложения, расположенного в данном месте панели задач, от имени администратора |
| Клавиша Windows +TAB |
Открытие представления задач |
| Клавиша Windows +CTRL+B |
Переключение на приложение, которое отобразило сообщение в области уведомлений |
| Клавиша Windows +СТРЕЛКА ВВЕРХ |
Развертывание окна |
| Клавиша Windows +СТРЕЛКА ВНИЗ |
Удаление текущего приложения с экрана или сворачивание окна рабочего стола |
| Клавиша Windows +СТРЕЛКА ВЛЕВО |
Развертывание приложения или окна рабочего стола до левого края экрана |
| Клавиша Windows +СТРЕЛКА ВПРАВО |
Развертывание приложения или окна рабочего стола до правого края экрана |
| Клавиша Windows +HOME |
Свертывание всех окон, кроме активного окна рабочего стола (восстановление всех окон при вторичном нажатии) |
| Клавиша Windows +SHIFT+СТРЕЛКА ВВЕРХ |
Растягивание окна рабочего стола до верхнего и нижнего краев экрана |
| Клавиша Windows +SHIFT+СТРЕЛКА ВНИЗ |
Восстановление или свертывание активных окон рабочего стола по вертикали с сохранением ширины |
| Клавиша Windows +SHIFT+СТРЕЛКА ВЛЕВО или СТРЕЛКА ВПРАВО |
Перемещение приложения или окна на рабочем столе с одного монитора на другой |
| Клавиша Windows +ПРОБЕЛ |
Переключение языка ввода и раскладки клавиатуры |
| Клавиша Windows +CTRL+ПРОБЕЛ |
Возврат к ранее выбранному языку ввода |
| Клавиша Windows +ВВОД |
Запуск экранного диктора |
| Клавиша Windows +косая черта (/) |
Запуск реконверсии IME |
| Клавиша Windows +плюс (+) или минус (–) |
Увеличение или уменьшение масштаба с помощью экранной лупы |
| Клавиша Windows +ESC |
Выход из приложения «Экранная лупа» |
Параметры
Ещё есть комбинации для окна «Параметры».
Их буквально 3 штуки. Выглядят они следующим образом:
- Win и I. Открывает параметры;
- BackSpace. Возвращает на основную (домашнюю) страницу параметров;
- При вводе символом на любой странице, где есть поле поиска, активируется поиск параметров.
Вот и всё. Всего несколько комбинаций, запомнить которые предельно просто.
Сидеть и заучивать все сочетания нет никакой необходимости. Более того, применять их вовсе не обязательно.
Но во многих ситуациях куда проще нажать пару кнопок, чтобы скопировать и вставить тот же текст, нежели проводить несколько длительных манипуляций мышкой.
Тут уже каждый пользователь решает сам, что и как ему удобнее делать. Но комбинации существуют не просто так. Они удобные, полезные, в большинстве случаев простые в запоминании.
Какими комбинациями пользуетесь вы? Считаете ли это полезными возможностями операционных систем или без них было бы не хуже?
Делитесь своим мнением на этот счёт, оставляйте комментарии, задавайте собственные вопросы по теме!
Горячие клавиши в сочетании с кнопкой Windows
На клавиатурах часто присутствует клавиша с логотипом Windows, данная клавиша имеет название win. В сочетании с этой клавишей так же можно выполнять некоторые операции:
- Win— вызвать либо закрыть меню «Пуск».
- Win+A — перейти в Центр поддержки.
- Win+B — навести фокус на область уведомлений.
- Win+C — запустить ассистента Cortana в режиме прослушивания (по умолчанию эта возможность отключена, а ассистент доступен не для всех регионов).
- Win+Shift+C — вызвать меню чудо-кнопок.
- Win+D — показать либо скрыть рабочий стол.
- Win+Alt+D — сделать видимыми или скрыть дату и время на рабочем столе.
- Win+E — открыть «Проводник».
- Win+F — переход в Центр отзывов или снимок экрана.
- Win+G — запуск меню открытой игры.
- Win+H — начало диктовки.
- Win+I — переход в «Параметры».
- Win+J — выставить фокус на подсказке Windows, когда она отображается (повторное нажатие сочетания устанавливает фокус на элементе, к которому относится подсказка).
- Win+K — запустить быстрое действие «Подключение».
- Win+L — заблокировать ПК или сменить пользователя.
- Win+M — свернуть все открытые окна.
- Win+O — зафиксировать выбранную ориентацию устройства.
- Win+P — перейти к выбору режима показа презентации.
- Win+R — переход к окну «Выполнить».
- Win+S — поиск.
- Win+T — переключаться между программами на панели задач в циклическом режиме.
- Win+U — Центр специальных возможностей.
- Win+V — переключиться между уведомлениями в циклическом режиме.
- Win+SHIFT+V — запустить циклическое переключение между уведомлениями в обратном порядке.
- Win+X — меню быстрых ссылок.
- Win+Y — переключиться между Windows Mixed Reality и рабочим столом.
- Win+Z — показать команды, которые можно активировать в приложении в полноэкранном режиме.
- Win+ «.» или «;» — запустить панель эмодзи.
- Win+ «,» — на время актировать демонстрацию рабочего стола при наведении мыши.
- Win+Pause — вызов окна «Свойства системы».
- Win+CTRL+F — найти компьютеры в сети.
- Win+SHIFT+M — развернуть все свернутые окна на рабочем столе.
- Win+любая цифра — открыть рабочий стол и программу, закрепленную на панели задач с соответствующим номером или переключиться на нее.
- Win+SHIFT+любая цифра — открыть рабочий стол и запустить еще один экземпляр программы, закрепленной на панели задач с соответствующим цифре номером.
- Win+CTRL+любая цифра — открыть рабочий стол и перейти к последнему активному окну приложения, закрепленного на панели задач с соответствующим цифре номером.
- ALT+Win+любая цифра — открыть рабочий стол и развернуть список переходов для программы, закрепленной на панели задач с соответствующим цифре номером.
- Win+CTRL+SHIFT+любая цифра — открыть рабочий стол и еще один экземпляр приложения, расположенного в соответствии с цифрой на панели задач, от имени администратора.
- Win+TAB — запуск представления задач.
- Win+стрелка вверх/вниз — развернуть/свернуть окно.
- Win+стрелка влево/вправо — развернуть окно до левого/правого края экрана.
- Win+Home — свернуть все окна, кроме активного, либо восстановить все свернутые.
- Win+SHIFT+стрелка вверх — растянуть окно до краев экрана сверху и снизу.
- Win+SHIFT+стрелка вниз — раскрыть или свернуть активные окна по вертикали, оставив прежней ширину.
- Win+SHIFT+стрелка влево/вправо — передвинуть приложение либо окно с одного монитора на другой.
- Win+пробел — сменить языка и раскладку клавиатуры.
- Win+CTRL+пробел — вернуться к предыдущему языку ввода.
- Win+CTRL+Enter — экранный диктор.
- Win+ «+» — экранная лупа;
- Win+»/» — запустить реконверсию IME.
- Win+CTRL+V — отобразить все прямые подключения.

























![[в закладки] кунг-фу на клавиатуре. искусство сочетать клавиши / хабр](http://parus29.ru/wp-content/uploads/a/a/8/aa83470f22b600aed69322121976ef08.jpeg)







