Как перенести фото с iPhone на компьютер Mac
Операционные системы iOS и OS X отличаются высокой степенью интеграции. Тем не менее подключенное устройство не отображается как физически носитель информации.
Тем, кто не хочет пользоваться сервисом iPhoto на помощь придет возможность «Захват изображений».
Эта утилита встроена в OS X и позволяет перемещать фотографии и прочие изображения с телефона как в конкретную директорию, так и в необходимое приложение.
Находим с помощью поиска SpotLight. Для этого достаточно начать набирать в поисковой строке название.
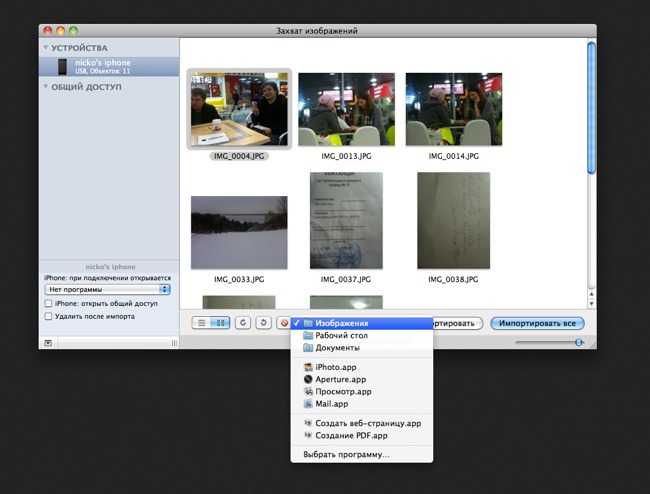
В программе будут показаны все имеющиеся на устройстве фотографии и возможности действий.
Предусмотрена возможность настройки автоматических действий при подключении устройства (копирования на жесткий диск и удаление оригиналов, к примеру).
В остальном это фактически обычная папка, с которой можно проделывать все те же действия.
Дополнительная информация
- Резервное копирование всех файлов, в том числе фотографий и видео, на внешний жесткий диск с помощью Time Machine
- Импорт фотографий и видео с накопителя, например жесткого диска или SD-карты, в программу «Фото» для ОС macOS
- Импорт фотографий на пленке с помощью сканера и программы «Захват изображений»
- Перенос фотографий с устройства Android на устройство iOS с помощью программы Move to iOS
- Импорт изображений непосредственно в папку на компьютере Mac с помощью программы «Захват изображений»
Информация о продуктах, произведенных не компанией Apple, или о независимых веб-сайтах, неподконтрольных и не тестируемых компанией Apple, не носит рекомендательного характера и не рекламируются компанией. Компания Apple не несет никакой ответственности за выбор, функциональность и использование веб-сайтов или продукции сторонних производителей. Компания Apple также не несет ответственности за точность или достоверность данных, размещенных на веб-сайтах сторонних производителей. Помните, что использование любых сведений или продуктов, размещенных в Интернете, сопровождается риском. За дополнительной информацией обращайтесь к поставщику. Другие названия компаний или продуктов могут быть товарными знаками соответствующих владельцев.
В статье расскажу как перенести фото с Айфона на Айпад и в обратную сторону самым простым способом.
У корпорации Apple сложные отношения с авторским правом и возможностью передавать медиаконтент. Понятно, почему нельзя поделиться музыкальной композицией, но до появления функции AirDrop в iOS7 не было встроенного инструмента для переноса на iPad личных фотографий и видеозаписей.
С компьютерами ситуация всегда обстояла чуть проще: можно воспользоваться iTunes, облачными хранилищами или просто зайти в память устройства и вытащить из папки сохраненные фотографии.
Как вывести изображение с iPhone на компьютер с Windows
В Windows отсутствуют встроенные средства для получения трансляции с iPhone с помощью AirPlay по Wi-Fi, но это можно реализовать с помощью условно бесплатных программ, о которых и поговорим. Для их использования оба устройства должны быть подключены к одной беспроводной сети. В случае, если при подключении возникают проблемы, попробуйте отключить файрволл на вашем компьютере.
5KPlayer
5KPlayer — полностью бесплатная программа, позволяющая выполнять трансляцию с iPhone на компьютер, а также записывать видео с экрана (а заодно и работать в качестве медиа-плеера).
- Скачайте 5KPlayer с официального сайта https://www.5kplayer.com/5kplayer-download-windows.htm и установите программу на компьютер.
- При запросе на доступ к сетям от брандмауэра Windows, дайте такое разрешение.
- Во время первого запуска программа попросит зарегистрироваться: делать это не обязательно, достаточно один раз отказаться от регистрации (нижняя кнопка в окне).
- На вашем iPhone или iPad откройте пункт управления (свайп с нижнего края экрана) и выберите пункт «Повтор экрана».
- В списке выберите 5KPlayer.
После выполнения подключения экран вашего iOS устройства отразится на экране компьютера — можно пользоваться, а при необходимости и записать видео со звуком.
ApowerMirror
ApowerMirror также позволяет пользоваться своими функциями бесплатно (но есть и платная версия с расширенной функциональностью). После загрузки, установки программы и регистрации бесплатного аккаунта, просто выберите вкладку «iOS» в ней, и вы увидите всё, что нужно сделать: открыть пункт управления iPhone и вывести изображение на компьютер.
Всё работает исправно и быстро, а при желании, вы можете записывать экран телефона или создавать скриншоты сразу на компьютере. Загрузка ApowerMirror доступна на официальном сайте https://www.apowersoft.com/phone-mirror
LonelyScreen AirPlay Receiver
LonelyScreen AirPlay Receiver — очень простая программа, исправно выполняющая свою функцию: прием изображения с iPhone и iPad по AirPlay (встроенная технология трансляции в iOS).
- Установите LonelyScreen с официального сайта https://www.lonelyscreen.com/download.html и запустите программу.
- В пункте управления на iPhone (открывается жестом вверх с нижнего края экрана) нажмите по пункту «Повтор экрана».
- В списке доступных устройств для передачи вы увидите LonelyScreen, нажмите по нему.
- После подключения экран iPhone отразится на компьютере в окне программы.
Какие-то дополнительные действия не требуются, разве что стоит обратить внимание, что в программе присутствует функция записи экрана iPhone (для этого нажмите по стрелке в правом нижнем углу). До недавних пор программа была бесплатной, теперь, к сожалению, просит приобрести лицензию, но некоторое время работает и без неё
Интересно, что на моем компьютере установлена еще бесплатная версия LonelyScreen (не обновлял со времени установки) и исправно работает
До недавних пор программа была бесплатной, теперь, к сожалению, просит приобрести лицензию, но некоторое время работает и без неё. Интересно, что на моем компьютере установлена еще бесплатная версия LonelyScreen (не обновлял со времени установки) и исправно работает.
Mirroring360
Mirroring360 — платная программа для получения трансляций как по AirPlay с iOS-устройств, так и с других ПК или смартфонов. Вы можете воспользоваться 7-дневной бесплатной версией, чтобы попробовать её возможности.
- Скачайте Mirroring360 с официального сайта https://www.mirroring360.com/
- После установки программы, нажмите Request Free Trial, введите ваш E-mail и желаемый пароль, а затем нажмите Activate.
- В запущенной программе делать ничего не нужно: достаточно начать трансляцию, включив функцию «Повтор экрана» на вашем iPhone (в списке выбрать устройство с именем вашего компьютера), как и в предыдущих таких утилитах.
Из интересных функций программы — трансляция изображения с вашего компьютера в Интернет: после нажатия кнопки Start Sharing в главном окне Mirroring360, вы получите ссылку, зайдя по которой другие пользователи смогут увидеть ваш экран.
Как перенести фото с iPhone на компьютер по wifi
Наряду с подключением при помощи провода, перенос фотографий может также осуществляться по беспроводному подключению.
Процесс переноса фото при помощи Wi-Fi кардинально не отличается от прочих способов. То есть происходит так же.
Только перед началом переноса понадобится выполнить синхронизацию по Wi-Fi. Делается это следующим образом.
Для начала потребуется подключить устройство при помощи кабеля и открыть iTunes.
В левой части окна, в блоке «Устройства» необходимо выбрать iPhone или iPad для синхронизации.
Во вкладке «Обзор» в блоке «Параметры» нужно будет поставить чекбокс напротив «Синхронизац. устройства через Wi-Fi».
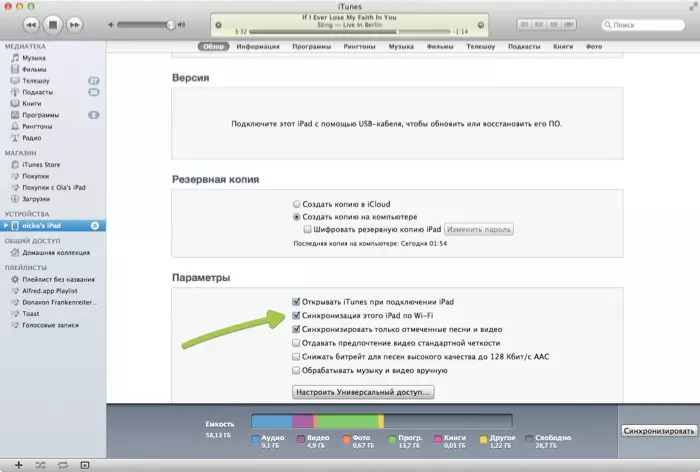
Теперь гаджет будет автоматически выполнять синхронизацию, когда находится в одной сети с компьютером, на котором уставлен iTunes.
С телефона синхронизацию можно запустить через параметры устройства.
Для этого в меню «Основные» понадобится выбрать пункт «Синхронизация с iTunes по Wi-Fi».
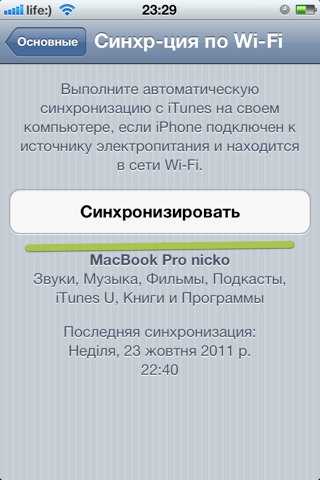
О наличии синхронизации свидетельствует пиктограмма в трее телефона.
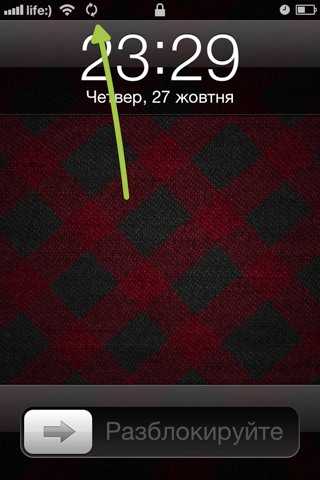
Теперь устройство отображается как подключенное. Следовательно, все действия над ним смогут совершаться так же, как и при подключении с помощью обычного кабеля — витая пара.
Вам это будет интересно:
Обратите внимание! Если возникают какие-то проблемы с подключением, тогда следует сначала перезагрузить компьютер, а затем само устройство. Если прогресса не обнаруживается, то причина может крыться даже в самом роутере
Для этого понадобится его перезагрузить.
Шаг 2: выбираем способ выгрузки фото
Второй шаг для выгрузки фото – подобрать необходимый способ. Их несколько:
- выгрузить фото из iPhone в iCloud;
- перенести фото посредством веб-интерфейса;
- использовать «Мой фотопоток» совместно с «Фото iCloud».
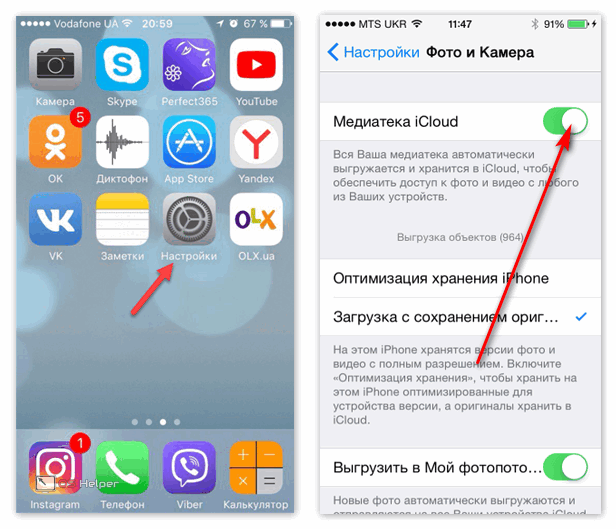
Интересно! Что лучше Android или iOS и сравнительная таблица
Расскажем о каждом подробно.
Отправка фотографий и видео в функцию фото iCloud
«Фото iCloud» в автоматическом режиме сохраняет фотографии и видеозаписи, которые отправляются в iCloud. Это обеспечивает постоянный доступ к Медиатеке в любое удобное время и все возможные изменения будут синхронизированы на подключенных устройствах.
Для этого необходимо:
- Скачать приложение Айклауд подходящей версии с официального сайта Apple и установить его.
- Запустить приложение и выбрать «Фото».
- Далее выбрать «Фото iCloud» («Медиатеку iCloud») и нажать «Готово», затем «Применить».
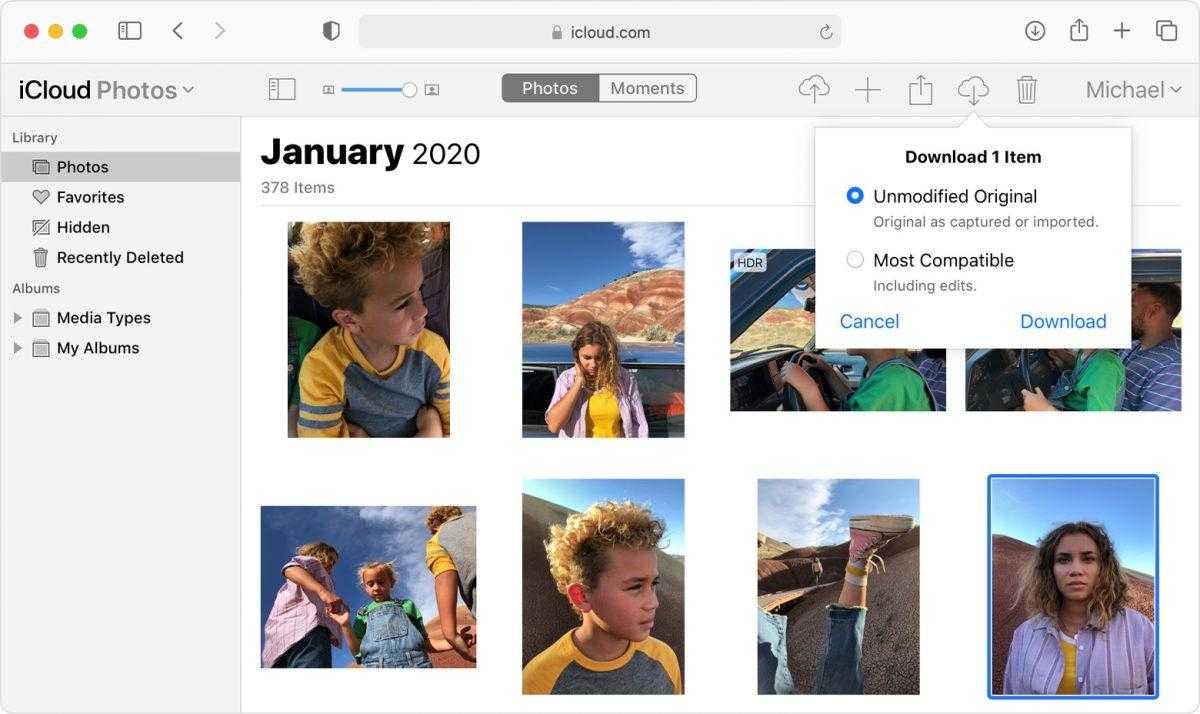
Чтобы посмотреть фото и видео, которые были сохранены, откройте «Проводник» (в версиях Windows 8 выше) или «Windows Проводник» (в Windows 7) и кликните «Фото iCloud». Если вы не можете найти раздел – перейдите в «Изображения» и затем дважды нажмите «Фото iCloud».
В Windows 10 работа с фото при помощи iCloud стала еще проще. Откройте «Мой компьютер» – там будет отображена иконка «Фотографии iCloud». Эта функция работает только с интернетом. При нажатии на иконку вам будут предложены отрезки времени, за которые можно загрузить фото.
Выгружаем фото в Windows при помощи кабеля USB Lightning
В случае с ОС Windows есть два варианта выгрузить снимки с iPhone:
- Использовать iCloud.
- Подключить телефон к ПК посредством кабеля USB Lightning.
Подключите телефон к компьютеру и зайдите в его настройки. Найдите айклауд и кликните «Выгрузить в Мой Фотопоток». Так можно просто скачать снимки на ПК, еще что-то настраивать не нужно.

Затем откройте «Мой компьютер», раздел «Устройства и Диски» – там должна быть иконка с изображением и именем подключенного девайса. Нужно нажать на него два раза для открытия файлов и «Мой Фотопоток». Перейдите в каталог DCIM и переместите нужные изображения в память ПК.
MAC OS: инструкция
Чтобы скачивать фото на Mac OS, необходимо:
- Зайти на ПК или ноутбуке в Finder, найти в ней iCloud и кликнуть на него.
- Найти раздел «Мой фотопоток» и проверить, загрузилась ли фотография с мобильного устройства на компьютер. Если нет интернета, синхронизации не получится, в папке будут лишь давно скачанные снимки.
- Если вы еще не синхронизировались с айклауд с макбука – введите в приложении свой Apple ID и при входе, в меню настроек, поставьте флажки на «Фотопоток» и «Медиатека».
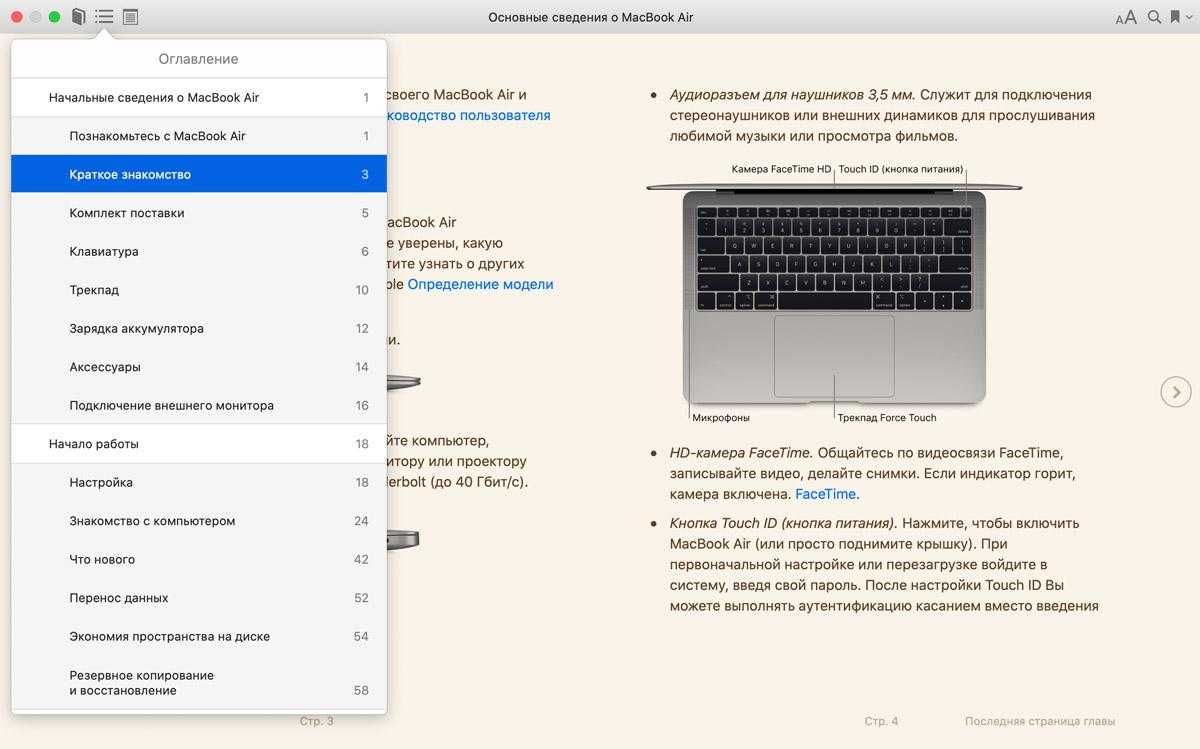
После сопряжения вы сможете в любое время смотреть фото с устройства на ПК, и это значительно улучшит состояние памяти телефона.
При помощи электронной почты
Откройте нужное фото на айфоне, нажмите «Отправить» и введите нужный адрес почты (свой). Для этой цели подойдут и мессенджеры.
Доступ к фотографиям через браузер
Еще один распространенный способ – работа с веб-версией iCloud. В этом случае нет необходимости устанавливать сторонний софт – нужен только браузер и интернет. Что нужно делать:
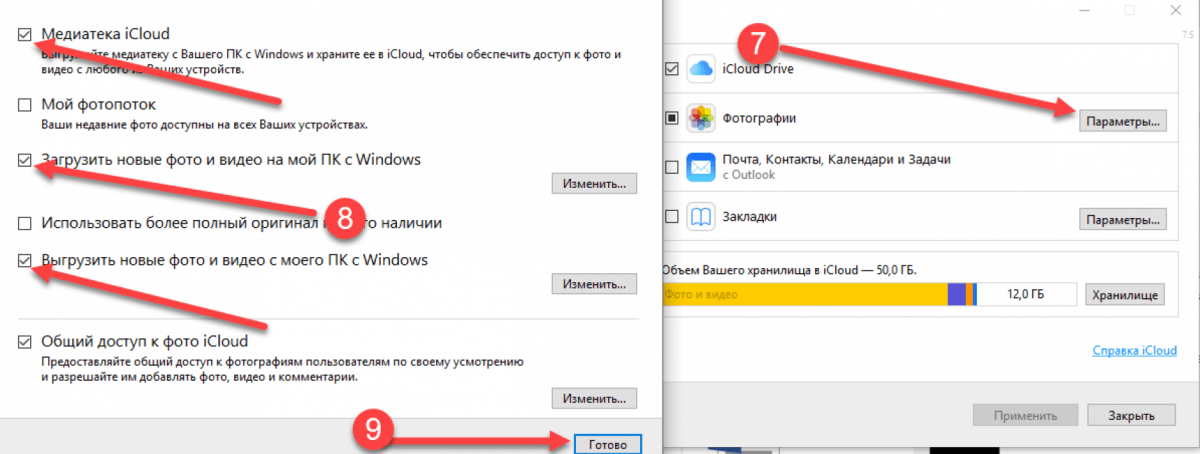
Как перекинуть фото с айфона на компьютер с помощью WiFi
Переносить изображения возможно с применением интерфейса usb, так и по беспроводному каналу связи Wifi. Сам процесс не имеет кардинальных отличий от традиционного копирования по usb.Операция состоит из нескольких шагов:
- Подключить устройство с использованием кабеля.
- Запустить программу itunes.
- В окне программы найти блок “устройства”.
- Выбрать нужное устройство.
- Перейти в блок “параметры”.
- Найти вкладку “обзор”.
- Отметить чекбокс напротив команды “синхронизация по “Wifi”.
Копируем фото с iphone на ПК при помощи социальных сетей (ВК, ОК, FB)
Перед тем как разбираться, как перекинуть фото с айфона на компьютер через социальные сети, необходимо, в первую очередь установить приложения на смартфон. Для каждой социальной сети способ примерно одинаковый, поэтому наглядно объяснить процесс достаточно на примере одной social media — “вконтакте”.
Для копирования фотографий на компьютер через “вконтакте” нужно придерживаться следующей последовательности действий:
- Скачать и установить приложение “Вконтакте” на Iphone через App Store.
- Зарегистрировать приложение в смартфоне.
- Перейти в приложение и открыть фотоальбомы.
- В окне фотоальбома кликнуть по клавише “добавить фотографии”.
- Отметить фотографии из фонотеки смартфона и загрузить в соцсеть.
- Зайти в свои альбомы “вконтакте” через ПК.
- Выбрать нужную фотографию, кликнуть по ней.
- Из списка открывшихся команд выбрать “сохранить как” и сохранить фото.
Как перенести фото с айфона на компьютер с помощью облака

Существует сразу несколько облачных сервисов, пользующихся большим спросом. Это Icloud, Google Фото, Облако Mail, Яндекс Диск и некоторые другие. Пользователи Apple чаще остальных пользуются Icloud, но не все знают как скопировать фото с айфона на компьютер. Для запуска процесса используется функция на Iphone — “Мой фотопоток”. Также, необходимо иметь установленную на компьютере программу Icloud.
Порядок действий следующий:
- Загрузить и установить программу Icloud для ПК.
- Настроить программу Icloud, зарегистрироваться под своим ID в Apple.
- Зайти в медиатеку на устройстве Iphone.
- Отметить фотографии и отправить их в альбом Icloud.
- Скачать эти же фотографии, но уже из Icloud на ПК.
Программы и приложения для копирования фото с iphone на компьютер
Пользователям можно посоветовать использовать только оригинальные программы от Apple, это гарантирует корректную работу с файлами и компетентные ответы по любым вопросам со стороны службы поддержки компании. Среди наиболее популярных программ и приложений для копирования изображений с iphone на компьютер выделяются следующие:
- Image Capture.
- Iphoto.
- Itools.
Скачиваем фото из iCloud
iCloud – это облачное хранилище, которое разработало компания Apple для своих клиентов. С его помощью можно максимально быстро и просто передать практически любые файлы, хранящиеся на Айфоне (в том числе и фотографии), на другое устройство. Самое главное – сделать снимки доступными для загрузки в сеть, а также синхронизировать iCloud с другими гаджетами. Однако перед этим убедитесь в следующем:
- Установлена ли на вашем iPhone последняя версия операционной системе iOS. Дело в том, что некоторые патчи для ОС, выпускаемые компанией Apple, могут затрагивать работу облачного хранилища. И поскольку старая версия iCloud не может нормально синхронизироваться с новой, установка обновлений является строго обязательной.
- Настройте облачное хранилище на всех необходимых устройствах. Если на вашем компьютере стоит операционная система Windows, то для начала придется скачать специальную версию iCloud для нее. После этого стоит убедиться, что вы авторизовались с того же профиля, с помощью которого выполнили вход в iCloud с iPhone.
- Найдите точку с Wi-Fi (желательно неограниченным трафиком). Дело в том, что передача данных осуществляется с помощью интернета, поэтому вам может потребоваться достаточно большой объем ресурсов.
После этого останется лишь сделать так, чтобы сохраненные на телефоне фотографии автоматически попадали в облачное хранилище iCloud. Для этого необходимо перейти в раздел «Настройки» и выбрать пункт «Фото», после чего выбрать режим «Фото iCloud». После этого любая фотография будет автоматически попадать в облачное хранилище.
Останется лишь синхронизировать программу с другими устройствами:
- Компьютер Mac. Переходим в раздел «Системные настройки» и нажимаем на кнопку «Параметры». После этого выбираем пункт «Фото» и нажимаем галочку напротив «Фото iCloud». После этого фотографии станут доступны для скачивания на жесткий диск.
- Apple TV. Для начала необходимо перейти в раздел «Настройки» и выбрать параметр «Учетные записи». После этого выбираем подраздел «iCloud» и в открывшемся окне находим графу «Фото iCloud». Теперь снимки станут доступны и на телевизоре.
- ПК с ОС Windows. Как уже говорилось ранее, сперва придется скачать версию iCloud, актуальную для вашей операционной системы. Дальше просто переходим в настройки программы и ставим галочку напротив раздела «Фото iCloud».
iTunes не единственный вариант
Вы можете перенести фотографии с iPad на компьютер, чтобы освободить место на планшете. Как только изображения появятся на вашем компьютере, вы можете хранить их там, делиться ими с друзьями, распечатывать их и т. Д.
Существует множество способов переноса фотографий iPad на ваш компьютер. Традиционный метод применяется в iTunes, но если вам нужен конкретный контроль над тем, какие фотографии копируются на ваш компьютер, у вас есть несколько других вариантов.
Используйте сервис обмена файлами
Приложения для обмена файлами позволяют легко копировать фотографии с iPad на компьютер, поскольку большинство из них работают без проводов. Компьютер даже не нужен, пока вы не будете готовы загрузить их на свой компьютер.
Один из распространенных способов обмена фотографиями с iPad на ПК – по электронной почте. Просто прикрепите к сообщению фотографии, которые вы хотите передать на свой компьютер, отправьте их по электронной почте себе, откройте сообщение на своем ПК и загрузите их прямо из веб-клиента или программы электронной почты.
Это 11 лучших учетных записей электронной почты, которые вы можете использовать бесплатно прямо сейчас
Электронная почта хороша, если вам нужно перенести только несколько фотографий на ваш компьютер. Лучшим вариантом для большой коллекции является облачное хранилище, которое позволяет загружать определенные фотографии или целые альбомы в облако (Интернет). Оттуда вы можете держать элементы в сети и обмениваться ими или загружать их, когда это необходимо, или перейти на свой компьютер и загрузить их все сразу.
Существует множество бесплатных облачных сервисов хранения, из которых вы можете выбирать, и у Apple есть собственный iCloud, который вы можете настроить на своем iPad без установки дополнительного приложения.
Некоторые приложения для iPad предназначены специально для резервного копирования изображений в облако, среди которых стоит отметить Google Photos. Установите это приложение из App Store, чтобы создать резервную копию всех ваших фотографий и видео в учетной записи Google. Вы можете получить доступ ко всем из них на вашем компьютере, как только они были загружены.
Большинство инструментов резервного копирования и передачи файлов не удаляют исходные изображения после их копирования в другом месте. Убедившись, что изображения были сохранены в другом месте, вы можете удалить их на своем iPad, чтобы освободить место и очистить приложение «Фото».
Подключите iPad к компьютеру
Если служба передачи файлов работает не так, как вы хотите копировать фотографии с iPad на компьютер, вы можете пойти традиционным путем, подключив планшет к компьютеру.
Если iTunes не та программа, которую вы хотите использовать для копирования изображений с вашего iPad, вы можете использовать такую программу, как Syncios. Это очень похоже и работает не только с изображениями, но также с видео и музыкой.
Другим вариантом является использование вашего iPad в качестве флэш-накопителя, где вы можете копировать определенные изображения прямо на ваш компьютер.
Вот как:
Windows
-
Используйте кабель Lightning или 30-контактный разъем для подключения iPad к компьютеру через открытый порт USB.
-
Откройте Этот компьютер , Компьютер или Мой компьютер в зависимости от версии Windows.
Чтобы сделать это в Windows 8 и более ранних версиях Windows, используйте сочетание клавиш WIN + E .
-
Откройте свой iPad. Это может быть что-то с вашим именем или просто iPad .
-
Откройте Внутреннее хранилище .
-
Перейдите в папку DCIM .
Почему фотографии хранятся в папке DCIM?
-
Перейдите к изображениям, которые вы хотите скопировать на свой компьютер, и выберите их.
-
Нажмите правой кнопкой мыши на фотографии и выберите Копировать .
-
Решите, куда вы хотите скопировать изображения iPad, а затем вставьте их туда.
макинтош
Процесс на Mac прост. Подключите iPad с помощью кабеля и запустите приложение «Фотографии» с панели запуска.
Когда откроется Фото, он должен обнаружить ваш iPad и открыть экран для импорта изображений. Если это не так, перейдите на вкладку Импорт . Выберите фотографии, которые хотите перенести, и выберите Импортировать выбранные .
Как только процесс будет завершен, он спросит, хотите ли вы удалить фотографии на вашем iPad. Возможно, вы захотите убедиться, что они находятся в нужном месте, прежде чем удалять их с iPad.
Как скинуть фото с iPhone на компьютер средствами Windows?
Для того чтобы перенести вашу фотогалерею с iPhone на компьютер или ноутбук, можно воспользоваться стандартными средствами Windows. Для этого выполните следующие действия:
1. Разблокируйте экран iPhone при помощи пароля (если установлен).
2. Подключите iPhone к компьютеру при помощи USB-кабеля.
Опционально: после этого можно открыть iTunes, выбрать ваше устройство в дереве слева и в настройках установить флажок Синхронизация устройства через Wi-Fi. Тогда вы в дальнейшем сможете не пользоваться кабелем, а подключаться к Windows через беспроводное соединение.
3. На устройстве может появиться диалоговое окно «Доверять этому компьютеру». Нажмите «Доверять» или «Разрешить».
Дальнейшие действия зависят от вашей версии Windows:
-
Windows 7: в диалоговом окне Автозапуск выберите Импортировать изображения и видео, используя Windows и в отобразившемся окне отметьте фотографии, которые нужно импортировать (это необязательно). Вы можете сделать так, чтобы система всегда производила импорт при подключении устройства: для этого установите флажок Всегда выполнять для следующего устройства. Фотографии будут копироваться в папку «Изображения».
-
Windows 8: откройте приложение Фотоальбом. Нажмите правой кнопкой в окне программы и выберите Импорт. Укажите iPhone в качестве устройства, с которого будут копироваться фото, отметьте нужные изображения и нажмите Продолжить > Импорт. Фотографии сохранятся в папке «Изображения» и вложенной папке, названной по текущей дате.
- Windows 10: нажмите Пуск > Фотографии и выберите Импорт > С USB-устройства. Вы можете самостоятельно выбрать не только элементы для импорта, но и папку для их сохранения.
В Windows 10 фото с iPhone импортируются через приложение Фотографии.
Сбрасываем фото на компьютер c Windows без iTunes
Пользователи, которые брезгливо морщатся при слове «iTunes», должны быть довольны тем фактом, что перенести фото с Айфона на компьютер можно и без применения этой программы. Собственно, большинство владельцев iPhone пользуется именно таким способом – незачем тревожить iTunes без веской на то причины.
Чтобы скачать фото на ПК, понадобится USB-кабель. После того как подготовите его, следуйте инструкции:
Шаг 0 (предварительный). Создайте на компьютере папку, куда вы скинете фотографии, и запомните ее местоположение.
Шаг 1. Соедините смартфон с ПК кабелем.
Шаг 2. Подождите несколько секунд, пока компьютер определит Айфон. После того как вы услышите характерный для подключения по USB звук, можно действовать дальше.
Шаг 3. На экране смартфона появится запрос «Доверять этому компьютеру?» — нажмите «Доверять».
Шаг 4. На мониторе компьютера вы увидите окошко «Проводник».
Кликните по варианту «Открыть устройство для просмотра файлов».
Шаг 5. Зайдите во внутреннее хранилище устройства — «Internal Storage».
Шаг 6. Откройте папку DCIM – внутри вы увидите еще несколько папок, каждая из которых наполнена фотографиями и видео.
Количество папок в DCIM зависит от числа фотографий, которые вы делали за все время пользования Айфоном: после первой тысячи снимков создается вторая папка, и новые фото сохраняются уже в ней.
Шаг 7. Вырежьте фото из папок – используйте комбинации CTRL+A («Выделить все») и CTRL+X («Вырезать»).
Шаг 8. Вставьте снимки в папку, которую подготовили на предварительном этапе – для этого вы можете использовать комбинацию CTRL+V.
Вернуть фотографии в память смартфона тем же способом не удастся – придется задействовать iTunes. Поэтому расчищая память на Айфоне, действуйте предусмотрительно и взвешенно.
Как перекинуть фото с Айфона на компьютер Mac
Если вы являетесь счастливым обладателем iPhone и компьютера Mac, то перенести фотографии с одного устройства на другое не должно доставить никаких проблем, ведь оба они работают на одной и той же операционной системе. Просто следуйте инструкции, описанной чуть ниже:
- Подключаем iPhone к компьютеру с помощью USB-кабеля.
- Открываем программу «Фото», нажав на разноцветный значок.
- Во вкладке «Import» выбираем имя нашего iPhone.
- Отмечаем галочкой фотографии, которые необходимо передать.
- Нажимаем на кнопку «Импортировать выбранные».
- Дожидаемся завершения процедуры.
- Переходим во вкладку «Мои альбомы» и радуемся.
И это далеко не единственный, но самый простой способ. Также если у вас есть компьютер с операционной системой iOS, вы можете воспользоваться следующими программами:
- iDrop;
- iCloud;
- iTunes.
Или другими полезными утилитами, которые подходят для передачи данных. Однако в отличие от ПК на базе Windows, вам не придется тратить несколько минут на синхронизацию устройств. Macbook сразу же распознает iPhone, как только вы подключаетесь к нему через USB-кабель. Если же этого не произошло, то можете провести процедуру вручную, следуя рекомендациям, которые были описаны ранее. Также не забывайте, что никто не застрахован от проблем. Вот лишь некоторые из них, а также пути решения:
| Проблема | Решение |
| Передача данных обрывается на середине | Попробуйте начать передавать фото по одному (возможно, какой-то файл поврежден или не подходит по формату) |
| Система пишет, что недостаточно места | Установите снимки на другой жесткий диск или удалите ненужные приложения, используя «Панель управления» |
| Фотографии передаются слишком медленно | Как правило, такое происходит при использовании облачных хранилищ (скорее всего, причина кроется в низкой скорости интернет-соединения). |
Это были основные способы передачи фотографий с iPhone на персональный компьютер. Какой из них выбирать – решать только вам. Каждый способ имеет как свои положительные, так и отрицательные стороны. К примеру, чтобы использовать облачное хранилище, вам не придется скачивать и настраивать программы, однако файлы на таких серверах находятся отнюдь не в безопасности. В то же время использование iTunes позволит передать файлы не опасаясь за то, что они будут украдены третьими лицами, однако для начала придется разобраться в устройстве утилиты и ее функциях.
Как перекинуть фото с Айфона на компьютер Mac?
Несмотря на высокую интеграцию операционных систем iOS и OS X, iPhone при подключении к Mac все равно не отображается как физический носитель данных. Поэтому перенос информации с iPhone на Macintosh происходит примерно по тому же алгоритму, что и на Windows.
Сохранить фотографии на Mac можно так:
Шаг 1. Подключите мобильное устройство к Маку.
Шаг 2. Запустите встроенную программу «Захват изображений». Найти ее можно в разделе «Программы» или через внутренний поисковик Spotlight, который вызывает путем нажатия комбинации CDM + Пробел. Выглядит программа так:
Изображение: macovod.com
Шаг 3. Выберите фотографии, которые хотите скинуть на компьютер, и перетащите их в заранее заготовленную папку.
Перенос изображений на Mac можно производить и через другие программы, например, iPhoto или Aperture, однако, этот софт не является встроенным – его нужно устанавливать отдельно.
Синхронизация фотографий с iPhone через iCloud
iCloud — чрезвычайно полезный сервис, встроенный во всю экосистему Apple. Он позволяет пользователям делать резервные копии медиафайлов и получать к ним доступ с любого устройства, синхронизированного с той же учетной записью Apple. Таким образом, если на вашем устройстве iPhone включена эта функция, вы можете легко просматривать свои медиафайлы на Mac (или даже на Windows ПК) и загружать фотографии прямо на свой компьютер. Если у вас не включена функция Фото iCloud, выполните следующие шаги, а затем посмотрите, как перенести фотографии из него.
Чтобы настроить Фото iCloud:
- Будь то iPhone, iPad или iPod Touch, перейдите в Настройки и нажмите наверху.
- Затем перейдите в ICloud > Фото и выберите опцию Фото iCloud .
- После этого, перейдите к следующим шагам.
Чтобы перенести файлы из Фото iCloud:
- Нажмите на Меню Apple в левом верхнем углу экрана и выберите Системные настройки.
- Затем перейдите в Apple ID
и войдите в систему, если это необходимо. - Выберите iCloud на левой боковой панели и убедитесь, что у вас выбрана опция Фото .
На этом этапе у вас будут синхронизированы оба устройства с iCloud. Это значит, что вы можете видеть все свои резервные копии медиафайлов на обоих устройствах. Однако, если вы все еще хотите загрузить их прямо на свой Mac, продолжайте с этими инструкциями ниже:
После этого перейдите на веб-сайт iCloud.
Выберите фотографии и видео, которые вы хотите загрузить.
Нажмите и удерживайте кнопку загрузки в правом верхнем углу окна. Если вы хотите загрузить свой контент в том виде, в котором он был изначально сделан или импортирован, выберите Оригинал без изменений. Для JPEG or H.264 форматов — (включая измененные, и даже если изначально они имели HEIF or HEVC формат) — выберите Наиболее совместимые.
Как получить доступ к iCloud в Windows:
- Скачйте iCloud для Windows.
- Откройте его и войдите в свой Apple ID
. - Затем нажмите Опции рядом с Фото и Фото iCloud.
- Нажмите Готово , а затем Применить в конце.
После этого вы сможете открыть приложение Фото iCloud и загрузить свои файлы прямо на ПК с Windows.





![Как скопировать (перенести) фото с iphone на компьютер [инструкция]](http://parus29.ru/wp-content/uploads/7/b/a/7ba409dddefa5270b6c15f35408f6b0b.jpeg)
















![Как скопировать (перенести) фото с iphone на компьютер [инструкция]](http://parus29.ru/wp-content/uploads/e/0/4/e0430ee4af9416bd96840ddf9f766ae4.jpeg)











