Способ 4: Проверка целостности файлов
В случае с ошибкой SYSTEM_SERVICE_EXCEPTION также может помочь полная проверка и поиск поврежденных файлов. Для этого в Windows 10 предусмотрена специальная программа под названием «Командная строка», позволяющая выполнять гибкие настройки системы. Воспользоваться ей можно следующим способом:
-
Нажимаем правой кнопкой мыши по меню «Пуск» и выбираем «Windows PowerShell (администратор)» либо «Командная строка (администратор)».
-
Командная строка может отвечать на уникальные команды, каждая из которых отвечает за определенное действие. Нам же нужно проверить файлы на ошибки. Для этого введем команду sfc /scannow в командную строку и нажмем на клавишу «Enter».
После ввода команды начнется автоматическое сканирование компьютера. Если в процессе найдутся какие-либо ошибки, то программа сообщит о них и попытается найти решения через «Центр уведомлений».
Обновить все
Часто мы недооцениваем обновления всего. И часто это лучший способ устранить всевозможные проблемы с ПК, такие как драйвер nvlddmkm.
Центр обновления Windows
Каждый месяц Windows получает разные обновления, как безопасности, так и качества. Поэтому, если у нас возникли проблемы, первое, что мы должны попробовать, — это обновить операционную систему. Если есть патчи безопасности или качества, мы всегда должны их устанавливать через Центр обновления Windows .
То же самое касается обновлений Windows, которые выходят каждые 6 месяцев. Каждая новая версия операционной системы выпускает новые функции и возможности, помимо исправления проблем и других ошибок, которые могут помочь нам решить все виды ошибок во время игры или использования ОС.
Обновите драйверы NVIDIA
То же самое происходит для драйверов NVIDIA . Каждая новая версия драйверов позволяет нам лучше использовать возможности GPU / ГРАФИЧЕСКИЙ ПРОЦЕССОР, помимо помощи в устранении возможных сбоев, ошибок и проблем, которые могут существовать в системе.
Если мы будем использовать GeForce Experience, сама программа позволит нам загрузить последнюю версию драйверов на наш компьютер. В противном случае нам придется вручную загружать обновления с веб-сайта NVIDIA и вручную устанавливать их на ПК.
Обновите игру или программу
Мы можем винить Windows и видеокарту, а виновата сама игра. И это не первый раз, когда разработчики продают нам запускающие игры, полные багов, ошибок и всевозможных проблем. Поэтому еще один способ исправить всевозможные ошибки и ошибки — по возможности загружать обновления игры.
Эти обновления почти всегда можно легко загрузить из игрового клиента, который мы используем. Например, если мы играем с пар, или из Epic Store (среди прочего), мы можем скачать новые версии оттуда.
Проблемы с жёстким диском
Ещё одна причина, почему может появиться ошибка ntoskrnl.exe (синий экран), это сбой в работе жёсткого диска. Притом здесь дело может быть как в файловой системе, которая не может правильно считать данные, так и физическом повреждении одного из секторов.
Вне зависимости от причины сбоя решение одно – проверка диска при помощи утилиты. Делается это так:
- Откройте “Мой компьютер” или “Проводник”.
- Нажмите правой кнопкой мыши на системный диск.
- В появившемся меню выберите пункт “Свойства”.
- Затем вверху откройте вкладку “Сервис”.
- Здесь в разделе “Проверка диска” нажмите на кнопку “Выполнить проверку…”.
- В разделе “Параметры проверки диска” отметьте галочкой пункты “Автоматически исправлять системные ошибки” и “Проверять и восстанавливать повреждённые сектора”.
Иногда при попытке запустить система выбивает ошибку о необходимости перезагрузки; в таком случае согласитесь, перезагрузить компьютер, а затем оставьте его до тех пор, пока не проверка не начнётся и не завершится. Во время проверки нельзя использовать никакие программы или даже Проводник.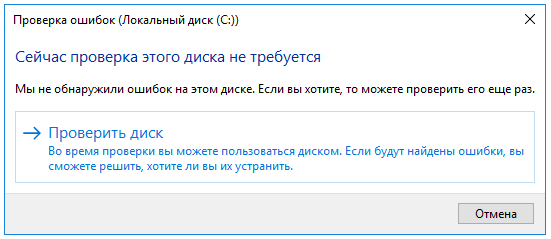
Способ первый — USB и BIOS
Поскольку PCIe и USB шины также управляются драйверами, то проблема может крыться где-то на их уровне. Поэтому имеет смысл попробовать либо обновить драйвер чипсета (в моем случае это так же Intel) и USB, либо откатить их до штатных, которые идут в поставке операционной системы. Дополнительно стоит попробовать посмотреть на обновление BIOS, особенно если ноутбук не самый свежий, вероятно, что там тоже были какие-то ошибки и их уже успели исправить. Не лишним будет попробовать скинуть настройки BIOS (UEFI) до стандартных, а если не поможет, то покрутить настройки PCIe (если таковые имеются) и USB в BIOS.
Что еще можно сделать для устранения SYSTEM SERVICE EXCEPTION
- Избавиться от проблемки можно, удалив или отключив установленные компоненты на компьютер. Другими словами, вы инсталлировали программу, например, антивирус, какую-то чистику системы или другое ПО, висящее в фоне. Стоит его отключить или удалить.
- Если вы давно не обновляли свою систему, то это нужно сделать в срочном порядке. В Windows 10 надо нажать сочетание клавиш Win+I и в открывшемся окошке перейти в раздел «Обновления и безопасность».
- Проведите проверку оперативную память на наличие ошибок.
- Проведите проверку жёсткого диска.
- Проведите проверку системных файлов на целостность.
- Анализируя дампы памяти можно использовать другие программы, например, WhoCrashed.
- Проверьте все кабели и провода, ведь причиной всех проблем может быть не только программное обеспечение, но и оборудование.
- Переустановите систему.
Все эти пункты вам придётся выполнить, если не удается избавиться от SYSTEM SERVICE EXCEPTION. Из данного материала, эффективнейшим способом является, конечно же, переустановка системы. Надеюсь, что описанное здесь вам хоть как-то поможет. Удачи все!
Список самых распространенных ошибок
Отсутствие подробной информации
Файл ошибок не всегда указан в сообщении об ошибке «SYSTEM_SERVICE_EXCEPTION» . В таких случаях необходимо обратится к так называемой карте памяти. Процедура будет выглядеть следующим образом:
Прежде всего, вы должны убедиться, что функция записи дампа включена. В значок «Этот компьютер», вызовите контекстное меню и выберите строчку «Свойства» .
В открывшемся окне перейдите в раздел «Дополнительные параметры системы» .
После этого нажмите на кнопку «Параметры» в блоке «загрузка и восстановление» .
Откроется новое окно с настройками. В вашем случае они должны быть похожими на показанные на изображении ниже. Не забудьте нажать кнопку «OK», чтобы подтвердить все сделанные изменения.
- После этого вы должны скачать программу BlueScreenView на официальном сайте разработчика и установить его на компьютер / ноутбук. Он отображает всю информацию о наличие ошибок. В конце установки запустите программу. Она автоматически откроет содержимое следующей папки:C:WindowsMinidump. В ней хранятся данные по умолчанию, в случае «синего экрана» .
- Выберите из списка, который расположен в верхней части, нужный файл. В этом случае вся информация будет отображаться в нижней части окна, в том числе имя файла, который заключает в себе проблему.
Если такой файл один из вышеуказанных, следуйте предлагаемым советам. В противном случае придется искать причину самостоятельно. Чтобы сделать это, нажмите на выбранный дамп в BlueScreenView PCM и выберите строчку «Найти ошибку в Google + драйвер» из контекстного меню.
Обновление системных драйверов
Если ошибка «System service exception» ссылается на какой-либо файл, например, ks sys, то это именно сбой в работе одного из драйверов. Проверить, исправно ли они работают можно через «Диспетчер устройств». Для входа в него нужно:
- На кнопке «Пуск» щёлкнуть ПКМ и выбрать «Диспетчер устройств».
- Если возле одного из устройств будет восклицательный знак, то именно его драйвер и следует обновить или переустановить.
- Далее следует обновить Windows (по инструкции ниже).
Если этот способ не помог устранить ошибку «System service exception», то вам нужно удалить старый драйвер. Далее следует установить драйвер с официального сайта производителя устройства (все необходимые данные указываются в инструкции к оборудованию).
Методы устранения BsoD
В первую очередь необходимо проследить закономерность появления System Service Exception:
запуск приложения, которое сильно нагружает видеокарту;
перегрев одного из компонентов ПК;
обновление драйвера, Windows или какого-либо софта;
подключение нового девайса.
Что следует попробовать, прежде чем остановиться на варианте сброса Виндовс 10 к исходному состоянию или ее переустановке.
1. Проверьте системный диск на наличие в нем поврежденных секторов через программу Check Disk.
Открываем «Свойства» системного тома, во вкладке «Сервис» жмем «Проверить», после чего опять жмем «Проверить», выбрав режим устранения ошибок. Соглашаемся на выполнение сканирования после перезагрузки. То же самое делает команда «chkdsk c: /f /r».
2. Проверьте целостность файлов Windows 10, выполнив команду «sfc /scannow».
3. Проверьте охлаждение компонентов системы, например, при помощи утилиты HW Monitor.
4. Протестируйте модули оперативной памяти, к примеру, через MemTest86.
5. Если планок ОЗУ несколько, извлеките их поочередно и поработайте до появления BsoD, если такое случится. Возможно, одна из них повреждена или имеет проблемы с контактами (почистите пыль, протрите контакты обычным ластиком).
6
Обратите внимание на разгон процессора/видеокарты: если они работает на частотах или под напряжением, превышающим номинальное, причина проблема может лежать в этой плоскости
7. Сбросьте настройки BIOS программным методом или при выключенном компьютере выньте батарейку CMOS на несколько секунд.
8. Создайте новую учетную запись и поработайте из-под нее, вероятно, источником конфликта является что-либо в текущем профиле пользователя.
9. Попробуйте выполнить откат Windows 10 к моменту, когда ошибки System Service Exception не было.
Если BSoD возникает на этапе загрузки, запустите ПК в безопасном режиме для выполнения приведенных выше инструкций.
Способ второй — родные драйвера от Intel
Переустановка драйверов куда легче, чем переустановка всей операционной системы, хотя последний способ, как правило самый действенный. На форуме Intel рекомендуют следующий способ переустановки:
- Скачиваем последние драйвера от Intel для используемого Wi-Fi адаптера.
- Заходим в диспетчер устройств и удаляем Wi-Fi и BT адаптеры (в теории достаточно удалить только Wi-Fi, т.к. BT удалится сам). При удалении ставим галку «Delete driver software for this device», т.е., удаляя устройство, удалям еще и драйвера от него.
- Нажимаем кнопку (все там же в диспетчере устройств) на пересканирование устройств. Если находится старый драйвер от Intel или от производителя ноутбука, то повторяем предыдущий пункт.
- Делаем очистку временных файлов: запускаем очистку системного диска, либо вызываем утилиту cleanmgr.exe. На забываем поставить галку на очистке временных файлов. Таким образом мы подчищаем все ошметки и настройки старых драйверов.
- Перезагружаем компьютер, устанавливаем драйвера скачанные в первом пункте.
Вариант мне не помог, увы.
Методы решения
Способ устранения ошибки Memory Management с кодом 0x0000001a в Windows 7, 8, 10 будет напрямую зависеть от причины возникновения.
Установлен новый софт
В этом случае нужно удалить недавно установленные программы, и откатить до предыдущих версий драйвера устройств. Также нужно произвести «чистый» запуск системы. Для этого:
- Нажать комбинацию клавиш Win» и «R.
-
В поле для ввода вписать «msconfig», нажать «OK».
- О, убрать галочку возле «Загружать элементы автозагрузки».
- Перейти на вкладку «Службы», поставить галочку напротив пункта «Не отображать службы Майкрософт» и нажать на «Отключить все».
- Открыть диспетчер задач, вкладка «Автозагрузка». На ней отключить все приложения, кликнув по каждому правой кнопкой мыши (ПКМ) и нажав на соответствующий пункт.
- Перезагрузить компьютер (ПК) и воспроизвести действия приводящие к ошибке.
Как исправить ошибку 0x0000007b при загрузке системы
Если ошибка stop 0x0000001a не появится – запускать все службы, приложения, а также обновлять драйвера по очереди, чтобы выявить сбойный компонент.
Повреждены системные файлы
Следует проверить на целостность системные файлы. Для этого:
- Ввести в поисковой строке «cmd», кликнуть по результату правой кнопкой мыши.
- В открывшейся консоли ввести команду «sfc /scannow».
- После завершения операции проверить систему командой «chkdsk C: /F /R». Вводить ее можно следом за предыдущей.
- Система выдаст уведомление, о том, что проверка возможна при следующем запуске. Нажать «Y, затем «Enter» на клавиатуре и перезагрузить ПК.
Конфликт драйверов
Windows 7
Для Windows 7 процедура исправления синего экрана с ошибкой memory management следующая:
- Перейти в меню «Пуск» — «Выполнить». Ввести «verifier», нажать «Enter». Произойдет запуск приложения проверки. Выбрать пункт «Нестандартные параметры».
- Сделать активным пункт «Выбрать отдельные параметры из полного списка».
- Выбрать все пункты, кроме «Имитация нехватки ресурсов» и нажать «Далее».
- Произвести перезагрузку и изучить результаты.
Windows 8 и 10
В Windows 8 и 10 для исправления ошибки Мемори Менеджмент придерживаемся следующего алгоритма:
Запустить ПК в безопасном режиме. Перейти к строке «Выполнить» и ввести команду «verifier».
В открывшемся окне выбрать пункт «Создать нестандартные параметры».
Отметить галочками пункты «Особый пул», «Обязательная проверка IRQL», «Отслеживание пула», «Обнаружение взаимоблокировок», «Проверка безопасности», «Прочие проверки» и «Проверка соответствия требованиям DDI». Нажать «Далее».
Активировать пункт «Выбирать имя драйвера из списка».
Отсортировать драйвера по поставщику, отключить продукты .
Перезагрузиться для запуска проверки. Перейти в каталог «windows\minidump» на накопителе. Воспользоваться утилитой «BlueScreenView» для прочтения дампа памяти
Изучить информацию, обратить внимание на выделенные цветом файлы. Именно в них и кроется причина ошибки.. Исправляем ошибку: Восстановление системы отключено администратором
Исправляем ошибку: Восстановление системы отключено администратором
Вирусы в системе
Самая банальная, но от этого и самая серьезная проблема. Стоит установить антивирус, например воспользоваться лечащей утилитой «Dr.WEB CureIT!».
Проверка оперативной памяти и жесткого диска
Следует уделить внимание устройствам хранения информации. Желательно создать загрузочную флешку и записать на нее программы «memtest86» и «VictoriaHDD» для сканирования оперативной памяти и жесткого диска
Проверка электропитания
Иногда исправить ошибку memory management в Windows 7, 8, 10 помогает перевод ПК в сбалансированный режим работы. Для этого нужно зайти в «Панель управления» и найти в списке пункт «Электропитание». Выставить сбалансированный режим.
Было установлено новое оборудование
Если на ПК недавно была установлена новая планка оперативной памяти, новый жесткий диск, либо же периферийное устройство – следует его отключить. Зачастую, ошибка Memory Management возникает из-за некорректного взаимодействия устройства и материнской платы. Перед тем, как вновь устанавливать устройство – обесточьте ПК и выполните сброс настроек БИОС до первоначальных замкнув соответствующие контакты на плате, либо вынув батарейку на несколько минут.
Другие возможные проблемы
В самую последнюю очередь проблема может появиться из-за устаревшей версии BIOS материнской платы. Ее следует обновить, скачав предварительно последнюю версию на официальном сайте производителя.
Может помочь чистка реестра такими утилитами, как «CCleaner» и «Auslogics Registry Cleaner».
Критическая ошибка SYSTEM_SERVICE_EXCEPTION: методы решения
Метод №1 Банальная перезагрузка ПК
Если на вашем компьютере возник BSoD с кодом SYSTEM_SERVICE_EXCEPTION, и вы сразу же ринулись в сеть за эффективными методами решения, то мы рекомендуем вам не паниковать и применить самый базовый, даже банальный метод — перезагрузка компьютера.
Да, просто перезагрузите свой компьютер и посмотрите, возникнет ли сбой SYSTEM_SERVICE_EXCEPTION еще раз. Понимаете, операционная система — штука далеко не простая, и в ней время от времени происходят случайные ошибки, сбои, вылеты, баги и прочие неприятности, которые зачастую лечатся простейшей перезагрузкой.
Метод №2 Сброс настроек BIOS
BIOS — это еще одна возможная причина возникновения критической ошибки SYSTEM_SERVICE_EXCEPTION на Windows 10. Возможно, вы недавно копались в настройках BIOS, экспериментировали с ними, чтобы создать наилучший опыт для себя. Помимо прочего, также случается так, что настройки BIOS могут измениться сами по себе вследствие чего бы то ни было. Вам нужно пройти в BIOS и выставить в нем настройки по умолчанию.
На разных материнских платах доступ к BIOS’у можно получить различными способами. Например, в некоторых случаях, войти можно с помощью своевременного нажатия на кнопку DEL при запуске ПК. Также встречаются и другие клавиши, например, F10, F2, различные комбинации клавиш и т.д. На самом деле, до входа в систему на экране появится подсказка, которая даст вам знать, какие клавиши за что отвечают. Также вы можете найти в Интернете информацию по своей материнской карты, в которой определенно будет указано, как зайти в BIOS.
Как исправить ошибку Memory Management
Такая ошибка является частой причиной появления грустного смайлика на экране монитора. Она может возникнуть как в процессе работы устройства, так и при его включении. Но значение у Memory Management всегда одно – несовместимость аппаратной и программной частей компьютера.
Основанием для появления Memory Management чаще всего является:
- Установка неисправного драйвера или его несовместимость с техникой.
- Помехи в работе жесткого диска.
- Неисправности в оперативной памяти.
- Неподходящая версия BIOS.
- Установка программ, зараженных вирусами.
- Ошибки в настройках подачи электричества.
Если причиной неисправности стало вредоносное ПО, то достаточно просканировать компьютер с помощью антивирусных программ.
Удаление неисправного или несовместимого драйвера также может решить проблему, если он стал причиной ее возникновения. Убедиться в этом поможет запуск устройства через безопасный режим. В некоторых ситуациях может потребоваться сброс до заводских настроек или переустановка системы.
Но далеко не всегда причиной поломки является файловая система. Неисправности в «железе» также нередко провоцируют появления бага
Поэтому важно обновлять BIOS до последней версии, так как его устаревание чревато серьезными проблемами с ПК
Если все проделанные действия не окажут нужного эффекта, необходимо:
- Проверить винчестер на наличие трещин, битых секторов и бэдов.
- Проанализировать оперативную память. Ошибки в ее работе отображает программа Memtest 86.
Иногда восстановить прежнюю работоспособность компьютера самостоятельно не получается. Как правило, в этом всегда виноваты физические неисправности элементов, а не сбои оперативной системы. В таком случае лучше обратиться в сервисный центр, где профессионалы найдут как причину неисправности, так и способы ее устранения.
Запустите chkdsk и sfc dism для устранения ошибки System service exception
Если ошибка ссылается на файл ntfs sys, то чаще всего это означает, что жёсткий диск или накопитель, к которому было обращение со стороны системы — повреждены. Рекомендуется воспользоваться утилитами Chkdsk и Sfc dism.
Chkdsk выполняет проверку кластеров винчестера. И если обнаруживаются повреждённые — они помечаются как неисправные и в дальнейшем игнорируются, что и позволяет устранить неисправность.
Для запуска Chkdsk необходимо:
- Открыть «Мой компьютер». Вызвать контекстное меню любого раздела, нажать «Свойства».
- Далее перейти во вкладку «Сервис», нажать «Проверить».
- Нажать «Проверить диск».
- Повторить процедуру для каждого раздела в «Моём компьютере» (кроме DVD-привода, дисков А и В).
Утилиты SFC и DISM позволяют проверить целостность системных файлов Windows и восстановить их из резервной копии. Следует выполнить следующее:
- Зайти в «Пуск», нажать «PowerShell (Администратор)».
- Ввести команду sfc /scannow, нажать Enter. Дождаться окончания сканирования системных файлов.
Если при использовании утилиты sfc возникает ошибка, то нужно воспользоваться утилитой Dism. Для её запуска необходимо:
- Открыть командную строку от администратора.
- Ввести команду DISM /Online /Cleanup-Image /RestoreHealth, нажать на Enter и дождаться окончания проверки.
- Перезагрузить ПК и снова воспользоваться утилитой sfc в PowerShell.
Постоянно моргает и пропадает консоль командной строки
Согласитесь, что постоянное мелькание окна «Командной строки» может довести до нервного срыва.
Особо часто этой проблеме подвержены пользователи операционной системы Windows 10.
Для определения проблематики рассматриваемой ситуации необходимо определиться к какому виду она относится, а их два:
- Окно «Командной строки» появляется в момент прогрузки рабочего стола. По сути, данный вид не является проблемой, так как данный сценарий не редкость, и лишь означает, что при старте системы до загрузки рабочего стола не успели прогрузиться/включиться все активные службы.
- Окно «Командной строки» мелькает постоянно. Это уже как раз и говорит о том, что в работе служб имеются проблемы, которые могут обуславливаться и деятельностью стороннего вирусного обеспечения.
Принимая это во внимание, каждый столкнувшийся с подобной проблемой пользователь должен задать себе один ключевой вопрос: «После каких манипуляций проявились данные проблемы». Например, был установлен пакет стороннего программного обеспечения или вручную/самостоятельно были отключены какие-либо службы, необходимые для штатной работы операционной системы
А предусмотренные решения характеризуются именно восстановлением штатной конфигурации, которая была потеряна из-за необдуманных действий пользователя или в результате имеющихся в системе вирусов, а именно:
«Просмотр запланированных действий»:
Нажмите комбинацию клавиш «WIN+R» и выполните команду «taskschd.msc»;
В открывшемся окне «Планировщик заданий» выберите папку «Библиотеку планировщика заданий»;
В центральной части окна будет приведён перечь системных и не системных процессов, которые запускаются или выполняют какие-либо действия по расписанию.
Отсортируйте список по времени предыдущего запуска и сопоставьте полученные данные со временем проявления рассматриваемой ситуации
Также особое внимание обращайте на все подозрительные строки и при необходимости просмотрите информацию о запланированных ими действиях;. Всё лишнее и подозрительное отключайте/удаляйте из «Планировщика заданий»
Всё лишнее и подозрительное отключайте/удаляйте из «Планировщика заданий».
«Комплексная очистка системы и полная антивирусная проверка»:
Очистите реестр с помощью любой доступной для этого утилиты, например, используя «CCleaner»;
Установите и откройте озвученное ПО и перейдите в раздел «Реестр»;
Нажмите на кнопку «Поиск проблем» и после завершения сканирования выберите «Исправить выбранное»;
В этой же программе откройте раздел «Сервис» и поочерёдно откройте «Удаление программ» (удалите там всё, что вызывает сомнение), далее «Автозагрузка» и принимая во внимание те же мотивы отключите подозрительные приложения;
Откройте имеющееся у вас антивирусное ПО и проведите полное сканирование операционной системы на наличие вирусной активности. Связка «AdwCleaner» и «MalwareBytes» уже давно себя должным образом зарекомендовала;
Откройте «Командую строку» с правами администратора и выполните команду «sfc/scannow»
После всех осуществлённых процедур перезагрузите компьютер.
Способы исправления синего экрана в Windows 10
Убрать синий экран смерти в Windows 10 можно с помощью предустановленных средств операционной системы (ОС). Чтобы воспользоваться специальными инструментами, предварительно потребуется запустить персональный компьютер (ПК) в безопасном режиме.
Загрузка в безопасном режиме
Если у пользователя есть доступ к рабочему столу ОС, для входа в безопасный режим потребуется:
- Выполнить поиск по запросу «Конфигурация системы».
- В результатах выдачи кликнуть по одноименному пункту.
- В новом окне перейти на вкладку «Загрузка».
- Поставить отметку напротив «Безопасный режим», переместить переключатель в положение «Сеть».
- Нажать Применить, ОК.
Система предложит совершить перезагрузку, следует подтвердить, чтобы осуществить вход в безопасный режим.
Если синий экран появляется при запуске ОС, необходимо воспользоваться заранее подготовленной загрузочной флешкой Windows 10:
- На заглавном экране инсталлятора нажать сочетание Shift + F10
- В окне консоли ввести команду bcdedit /set {default} safeboot network, нажать Enter.
- Закрыть окно, выполнить перезапуск ПК.
При последующей загрузке устройство автоматически войдет в безопасный режим, где можно будет исправить критическую ошибку.
Удаление вирусов и вредоносных программ
Если причиной появления экрана BSOD являются вирусные программы, потребуется в безопасном режиме запустить сканирование системы антивирусом. В качестве примера будет приведено использование штатного ПО:
- Вызвать окно параметров, нажав Win + I.
- Перейти в раздел «Обновление и безопасность».
- Открыть вкладку «Безопасность Windows».
- Кликнуть по пункту «Защита от вирусов и угроз».
- Нажать по гиперссылке «Параметры сканирования».
- Установить переключатель в положение «Полное сканирование», щелкнуть по кнопке Выполнить сканирование сейчас.
При обнаружении вредоносного кода необходимо предпринять рекомендованные утилитой действия.
Деинсталляция неисправного обновления
Если экран с ошибкой появился после инсталляции обновлений, потребуется выполнить удаление последних апдейтов.
Пошаговая инструкция:
- Запустить окно параметров нажатием Win + I, перейти в раздел «Обновление и безопасность».
- Нажать по пункту «Просмотр журнала обновлений».
- Отсортировать список по столбику «Установлено».
- Удалить последние апдейты, нажав по названию правой кнопкой мыши и выбрав пункт «Удалить».
Проверка жесткого диска
Синий экран может быть следствием неисправной работы жесткого диска. В операционной системе предусмотрен специальный инструмент, который позволяет свершить анализ и восстановление поврежденных секторов комплектующего.
Руководство по использованию:
- Запустить файловый менеджер, нажав по иконке «Проводник» на панели задач или запустив ярлык «Этот компьютер».
- Нажать правой кнопкой мыши по диску C, выбрать опцию «Свойства».
- На вкладке «Сервис» кликнуть по кнопке Проверить.
- Подтвердить запуск операции, выбрав пункт «Проверить диск».
Проверка оперативной памяти
Оперативно запоминающее устройство (ОЗУ) тоже может быть причиной появления ошибки. Для выяснения этого потребуется воспользоваться специальным инструментом:
- Запустить интерпретатор консоли клавишами Win + R.
- Ввести команду mdsched.exe, нажать ОК.
- Подтвердить запуск проверки, кликнув по пункту «Выполнить перезагрузку и проверку».
Использование точки восстановления
Если во время использования работоспособной ОС были созданы точки восстановления, можно воспользоваться специальной утилитой для отката.
Пошаговое руководство:
- Нажать правой кнопкой мыши по значку «Этот компьютер», выбрать пункт «Свойства».
- На боковой панели слева перейти по гиперссылке «Защита системы».
- Кликнуть по кнопке Восстановить.
- На заглавном окне Мастера нажать Далее, затем выбрать ранее созданную контрольную точку и кликнуть Далее.
- Подтвердить выполнение операции, щелкнув по Готово.
Сброс до заводских настроек
В случае отсутствия точек восстановления, можно воспользоваться откатом системы до заводских настроек. Для выполнения поставленной задачи необходимо:
- Запустить окно параметров, нажав Win + I.
- Перейти в раздел «Обновление и безопасность».
- На вкладке «Восстановление» нажать кнопку Начать, размещенную в блоке «Вернуть компьютер в исходное состояние».
- В диалоговом окне подтвердить действие, выбрав один из вариантов: «Сохранить мои файлы» или «Удалить все». Второй способ отката повышает шансы на успешное устранение неисправности.
- Запустить процесс сброса, кликнув по кнопке Заводской.
Как исправить проблему синего экрана
Существует несколько способов устранения проблемы синего экрана, выбор которых зависит от причин ее появления и способностей пользователя.
Через БИОС
Чаще всего люди отдают предпочтение реанимированию системы через старый добрый БИОС, так как это довольно быстрый и легкий способ. Некоторые ошибки не позволяют включить компьютер, система просто не пропускает пользователя дальше заставки включения.
Чтобы реанимировать ПК через BIOS, необходимо:
- Войти в БИОС при загрузке системы. Вход может отличаться в зависимости от модели компьютера. По этой причине перед его ремонтом следует ознакомиться с горячими клавишами в инструкции гаджета.
- Кликнуть на раздел Boot (на современных устройствах).
- Выбрать пункт Disabled в строке Вoot Booster.
- Сохранить изменения и перезагрузить компьютер. Действия сбросят гаджет до заводских настроек, что способствует решению большинства проблем, вызывающих BSOD. Но стоит понимать, что настраивать устройство «под себя» придется заново, а все сохранения будут удалены.
Разрешить неудобства с потерей данных поможет резервное копирование или отправка важных файлов в облако.
С помощью командной строки
Нередко к проблеме приводят повреждения системных файлов или ошибки в них. Особенно часто с такой причиной сталкиваются люди, скачивающие ПО через сторонние ресурсы. В таком случае в качестве мер реанимации можно использовать командную строку SFC, которая находит и устраняет ошибки, возникшие в системных файлах.
Для устранения бага стоит придерживаться следующей инструкции:
- Запустите командную строку от имени администратора. Ее можно найти через поисковую систему на компьютере, расположенную в меню «Пуск».
- Подтвердите свое намерение, нажав на клавишу «Да/Yes».
- Введите в появившемся окне: sfc/scannow.
- Нажмите на кнопку “Enter” в качестве подтверждения.
- После завершения сканирования, перезагрузите компьютер.
Если причина проблемы была в файлах системы, то после sfc-сканирования гаджет начнет работать в прежнем режиме.
Через безопасный режим
Узнать причину неполадки можно также с помощью включения компьютера в так называемом безопасном режиме. Под ним подразумевается ограниченная версия системы, в которую входят только основные функции и системные драйверы. То есть, любые сторонние драйверы и программы включены не будут, а значит и не смогут помешать работе устройства.
Чтобы запустить безопасный режим на последней версии ОС, необходимо:
- Зажать клавишу Shift и кликнуть на раздел перезагрузки.
- Оказавшись в разделе «Выбор действия», нажать на пункт «Диагностика» (Поиск и устранение неисправностей).
- После следует выбрать «Дополнительные параметры» и «Перезагрузить».
- Последним этапом станет нажатие на клавишу F4.
Если при включении ПК ошибка не появится, значит причиной ее возникновения стали сторонние драйверы, программы или вирусы.
В таком случае останется только проанализировать последние дни пользования устройством и вспомнить, устанавливалось на него что-то или нет. Ответ «да» подразумевает удаление всех сторонних программ и драйверов, установленных в последнее время.
Выйти из режима можно просто с помощью перезагрузки устройства. Безопасный режим – отличный способ понять причину поломки устройства без ряда дополнительных манипуляций.













![Ошибка ntoskrnl.exe синий экран смерти. — [pc-assistent.ru]](http://parus29.ru/wp-content/uploads/1/4/9/14960056a16c71e19f44493d263aa837.jpeg)

















